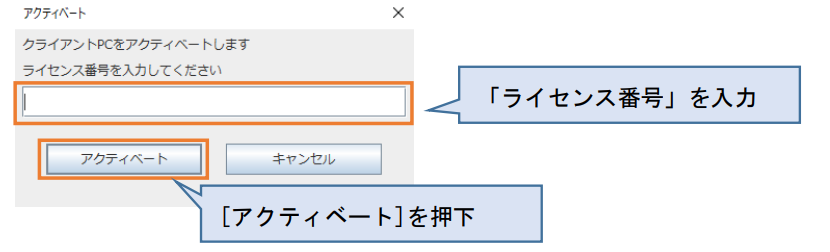V-WarpのホストPCは、接続先として登録されているため、変更する際には、登録を解除する必要があります。
①ホストPCのプログラムをアンインストールすることで登録が解除されます。
まずは、旧ホストPCでアンインストールをしてください。アンインストールは一般的なアプリケーションと同様、以下の方法で行ってください。
・Windowsのコントロールパネル>プログラムと機能
・Windowsの設定>アプリ
→いずれかのメニューから、「V-WarpHost」を選択し、アンインストールしてください。
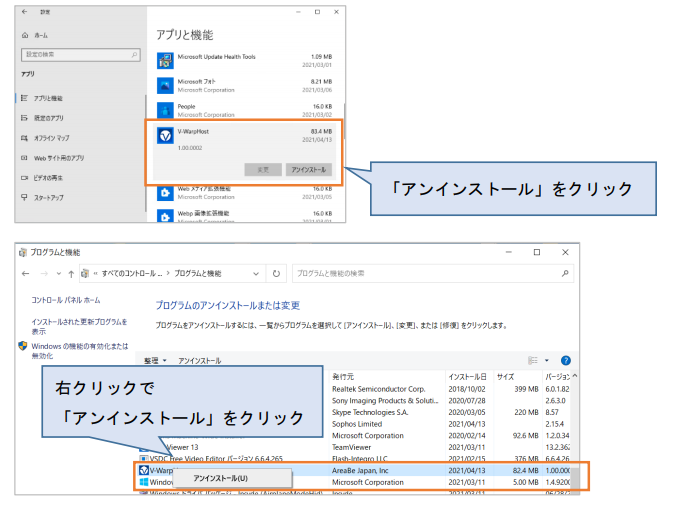
■アンインストールできない場合
ホストPC故障によるリプレースや、アンインストール時にネットワークの障害があって登録解除ができなかった場合は、『ユーザ管理者ページ』画面で登録解除することができます。「ライセンス番号の利用者を変更する場合は」ページにあるライセンス番号の解放の手順で解放することで、登録が解除されます。
②新しいホストPCにホストプログラムをインストールします。
手順は最初のインストールと同様です。メールで受信したID、パスワード情報で『マイページ』にログインし、ホストPC側に設定を行います。ライセンス番号は先ほどアンインストールしたホストPCで使用していたものがそのまま使用可能です(アンインストールしていない場合はここでエラーになります)。
※ホストPCは、Windows の Pro 以上が必要となります。Home ではホスト PC として利用することができませんのでご注意ください。
■ホストPCの主な作業手順は以下です。
1. ライセンス番号の確認
2. ホストPC用ソフトウェアのインストール
3. ライセンス番号を入力してアクティベート
4. 接続用のパスコードを設定
5. リモートデスクトップ接続の許可設定
■ログイン
メールで通知されたID(メールアドレス)とパスワードで、『マイページ』にログインしください。
『マイページ』 (https://v-warp.swanstor.com/userinfo/)
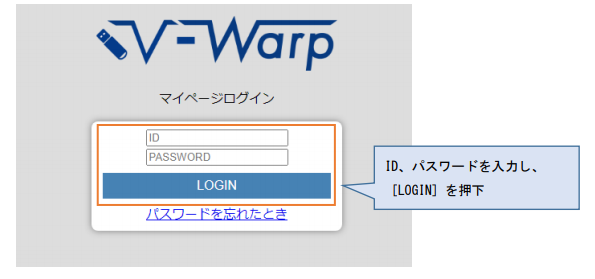
『マイページ』にログインすると、ライセンス番号情報が表示されます。

接続先となるホスト PC から『マイページ』にログインし、画面右上のメニューから「V-Warpホストインストーラダウンロード」を選択すると、ホストプログラムのインストールするファイルが表示されます。
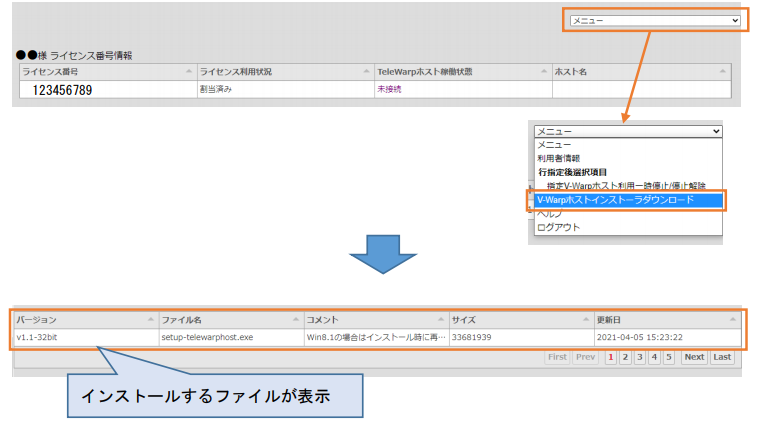
表示されている行を選択してクリックすると、インストーラのダウンロードが開始します。ダウンロードが完了したら、ダブルクリックをしてインストーラを開きます。
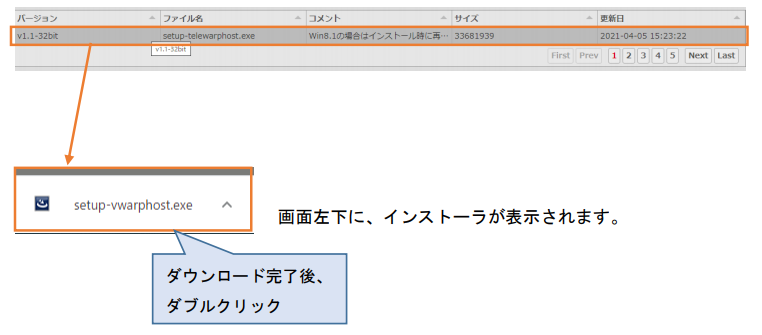
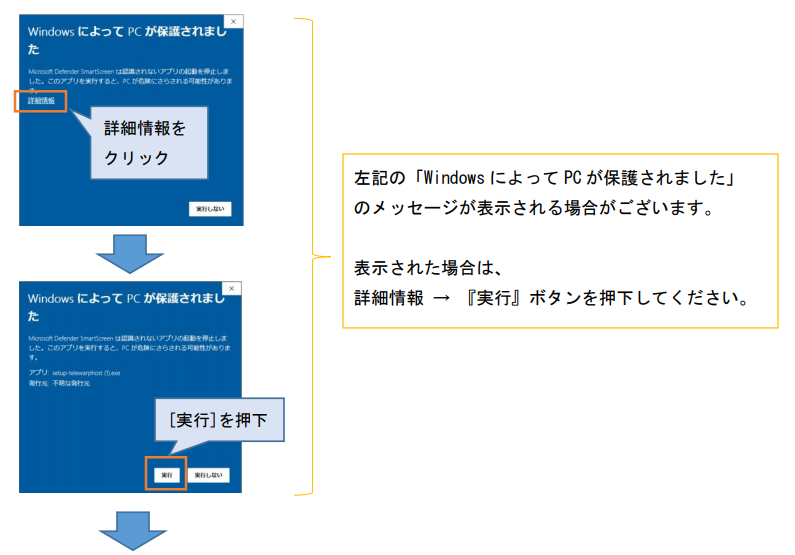
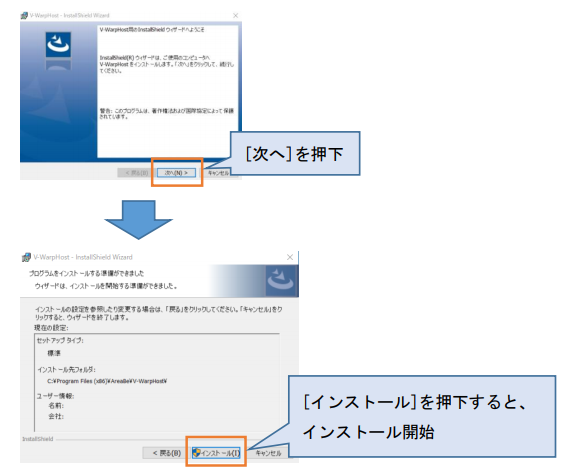
インストール中に、以下のアクティベートのウィンドウが表示されます。『マイページ』に表示されている「ライセンス番号」を入力し、[アクティベート]を押下してください。
※アクティベートとは、ホストPCを接続先PCとして登録する処理です。
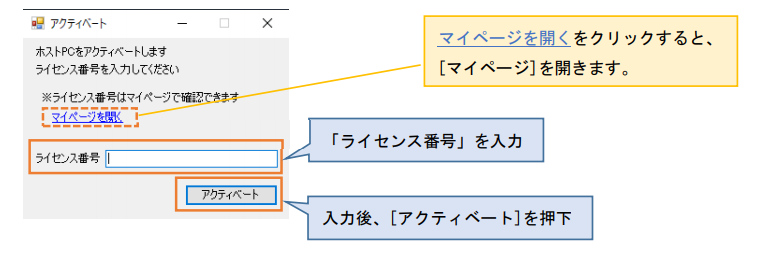
入力した「ライセンス番号」に間違えがなければ、以下のウィンドウが表示され、アクティベートは完了です。
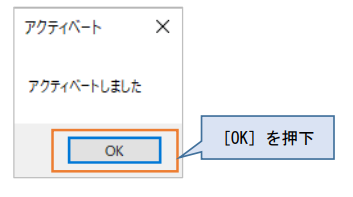
アクティベート完了後に[OK]を押下すると、以下のウィンドウが表示されます。自宅などの手元にあるPC(クライアントPC)から、会社などの接続先 PC(ホストPC)にリモートデスクトップ接続をする際に入力するパスコードを設定します。任意のパスコード(4文字以上)を入力し、[パスコード設定]を押下してください。
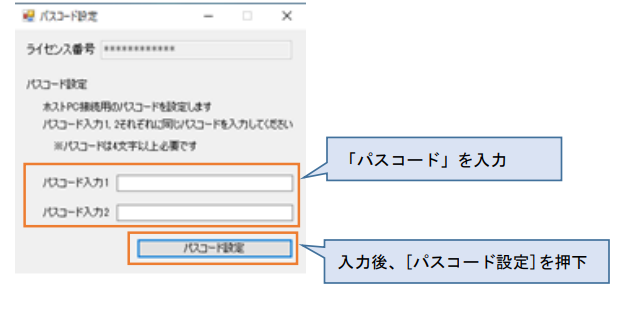
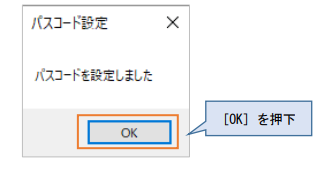
パスコードの設定完了後に[OK]を押下すると、以下のリモートデスクトップ接続の許可設定のメッセージが表示されますので[OK]、×を押下して表示を閉じてください。
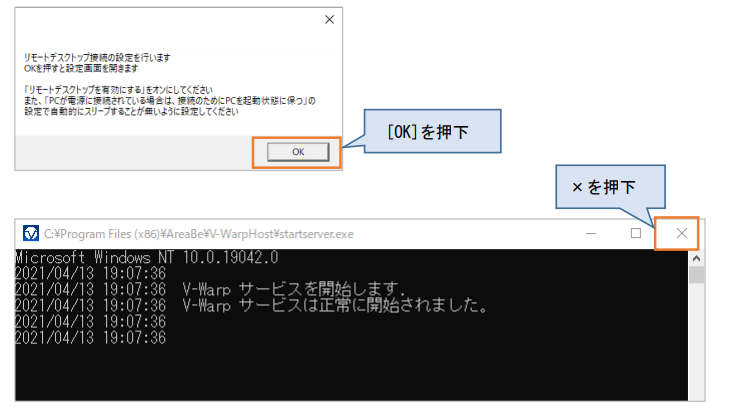
[OK]を押下すると、以下の Windows の設定画面が表示されます(Windows 10 の場合)。 ※Windows8.1 の場合は、コントロールパネルから設定してください。「リモートデスクトップを有効にする」をオンにし、その下の「設定の表示」をクリックすると、”電源とスリープ”のウィンドウが表示されます。
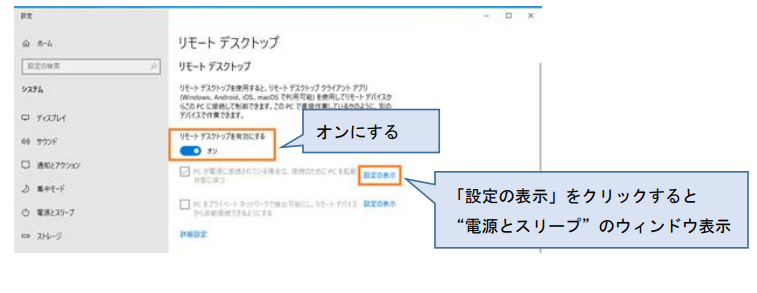
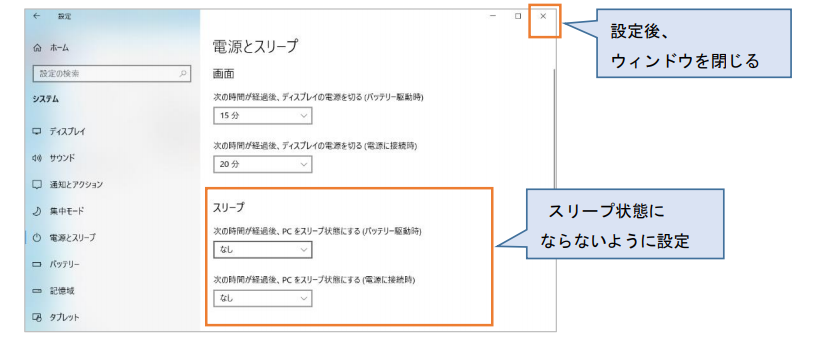
接続先 PC(ホスト PC)がスリープ状態にならないように、設定してください。
※接続先 PC(ホスト PC)が、スリープ・休止状態になっていると、自宅などの PC(クライアント PC)から、リモートデスクトップ接続が行えません。
インストーラの以下メッセージの[完了]を押下し、インストールは完了です。
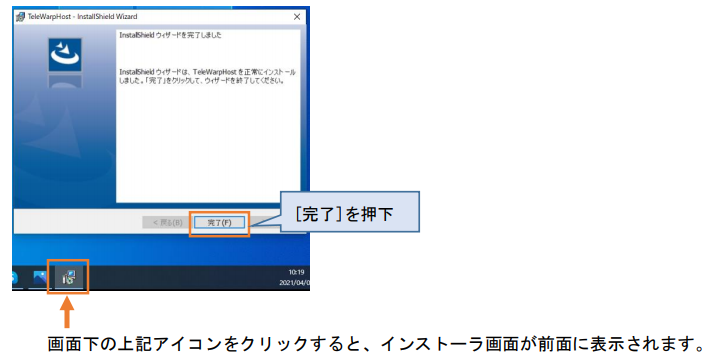
③クライアント側にもホストPCの情報が残っていますので、これを削除します。USBメモリのvwarp-data\accessfileフォルダに旧ホストPC名のファイルがありますので、これを削除してください。その後、クライアントアプリを起動し、ホストPCインストールで使用したライセンス番号を入力、アクティベートしてください。
■アクティベート手順
クライアント PC に、USB メモリを接続します。接続後、ファイルを表示し、「USB ドライブ」にある以下のアイコンをダブルクリックで起動してください。
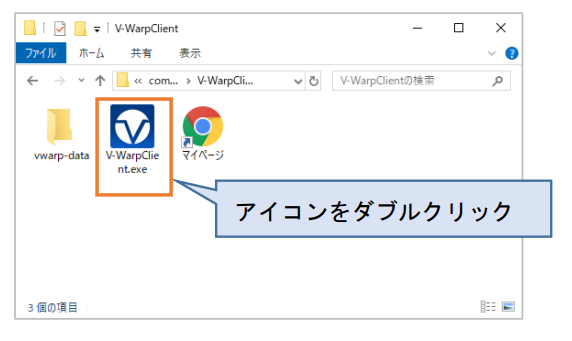
アイコンをクリックし起動すると、以下が表示されます。ホスト PC のアクティベート時に使用したライセンス番号を入力し、[アクティベート]ボタンを押下してください。
※アクティベートとは、クライアント PC にホスト PC(接続先 PC)のアクセス情報を設定する処理です。
※ライセンス番号は、『マイページ』でご確認いただけます。「USB ドライブ」にある「マイページ」のアイコンをクリックすると『マイページ』を開くことができます。