新型コロナウイルス対策や働き方改革・ワークライフバランスなど昨今の働く環境は目まぐるしく変化し、自宅など社外で業務を行うテレワークが定着しつつあります。自社でも本格的にテレワークを推進したいものの社内でしかできない業務があるのでテレワークはできない…。テレワーク中も会社内にあるパソコンをそのまま操作出来たら良いのに…と思ったことはありませんか?
実はWindows10をお使いであれば自宅など遠隔地のパソコンから会社内にあるパソコンを遠隔操作できるリモートデスクトップ機能が標準で利用できるのです。そこで本記事でリモートデスクトップとはどんな機能なのか?メリットや利用する際の注意点などをご紹介いたします。
まず、混同されがちな「リモートアクセス」・「リモートデスクトップ」という言葉について簡単に解説します。
リモートアクセスは、「リモートでアクセスする」行為そのものを指し、例えばテレワークにおいて、会社にあるPCやファイルなどに手元のPCからアクセスする行為を示す言葉です。
一方リモートデスクトップは、リモートアクセスの手段のひとつです。遠隔地にあるPCの画面を手元PCへ転送し、操作を可能にするサービスのことを指します。
仕組みとしては手元のパソコンから遠隔地にあるパソコンへ接続して、手元のパソコンからは操作情報を送り、遠隔地にあるパソコンからは画面情報が送られてくる画面転送型のサービスです。

下記イメージがリモートデスクトップの利用イメージです。赤枠内が遠隔地(社内など)にあるパソコン画面で外側の大きな画面が手元のパソコン画面になります。リモートデスクトップ画面を最大化すれば社内のパソコンを直接操作している時と全く同じ画面になります。
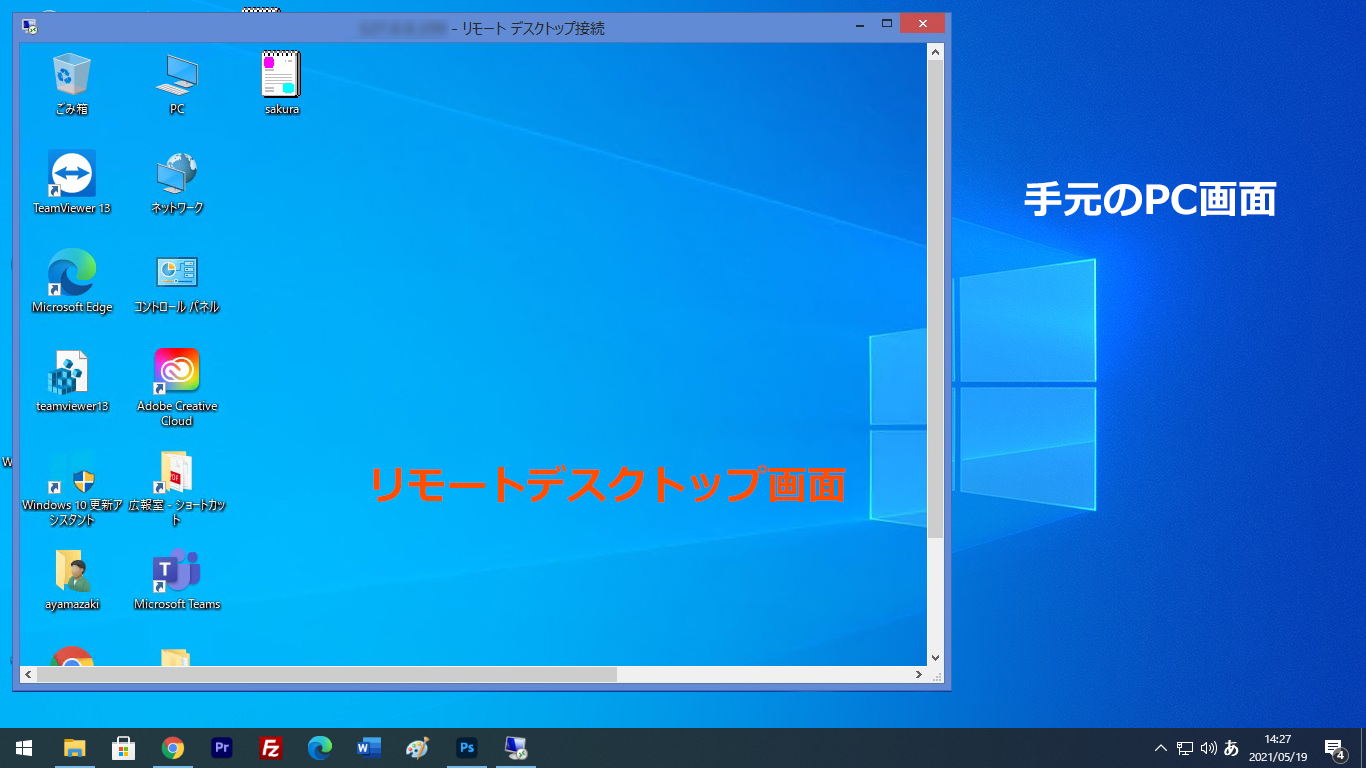
会社内のパソコンを自宅など遠隔地から操作できることで、普段の業務で利用しているソフトやフォルダなどそのまま使用することができます。会社内のネットワークでしか利用できないような経理・会計ソフトなどもそのまま使用できるので業務の効率を落とさずテレワークを行うことができます。
社内で勤務するときと同じ業務がテレワークでもできる点が、リモートデスクトップを利用する最大のメリットですが、その他にもメリットがあります。
テレワークの際、会社内のパソコンを持ち帰って行う場合もありますが、社外へ情報を持ち出すことは漏洩リスクが高くなります。社員自身に漏洩させる意図がなくても持ち帰る途中で紛失・盗難などが発生する可能性があります。また、持ち運ぶ際に接触などによって故障する可能性もあるのでリモートデスクトップを使って自宅などにあるパソコンを利用すると紛失・盗難・故障のリスクを低減できます。
リモートデスクトップは実際にソフトを動かしたり、データを読み込んだりするのは社内のパソコンです。その為、手元にあるパソコンのスペックが低くても、社内にあるパソコンが高スペックであれば重いデータを取り扱う業務(動画編集やCADデータの確認など)も行うことができます。
Windows10には3種類ProとHome・Enterpriseがありますが、操作される側(社内などにあるパソコン)はWindows10ProかEnterpriseでないと利用できません。また、設定にはWindowsアカウントの「ユーザー名」「パスワード」やパソコンの「デバイス名」が必要です。OSなどの確認方法については記事「Windows10 リモートデスクトップの設定方法 」をご覧ください。
リモートデスクトップ機能の許可を行います。
[システム]を開きます。
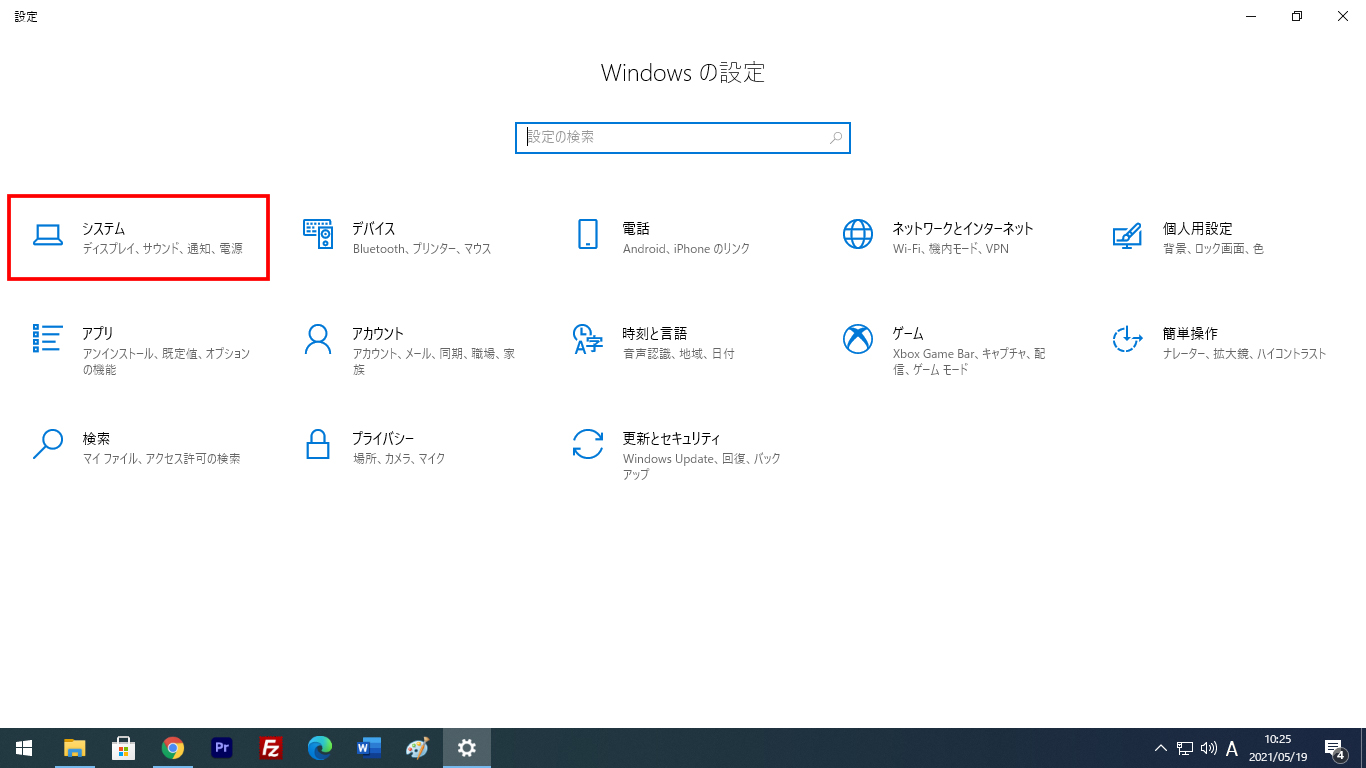
リモートデスクトップを開きます。
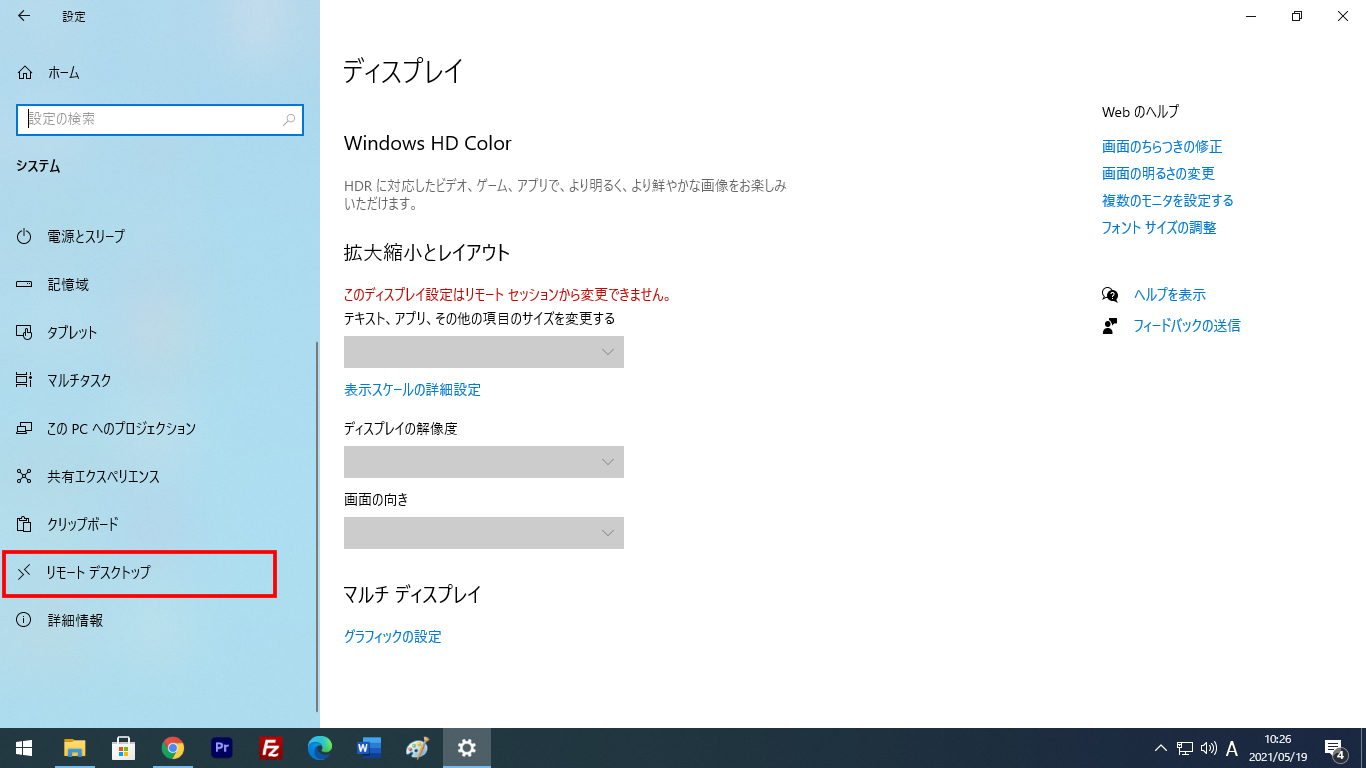
リモートデスクトップを有効にチェックを入れます。
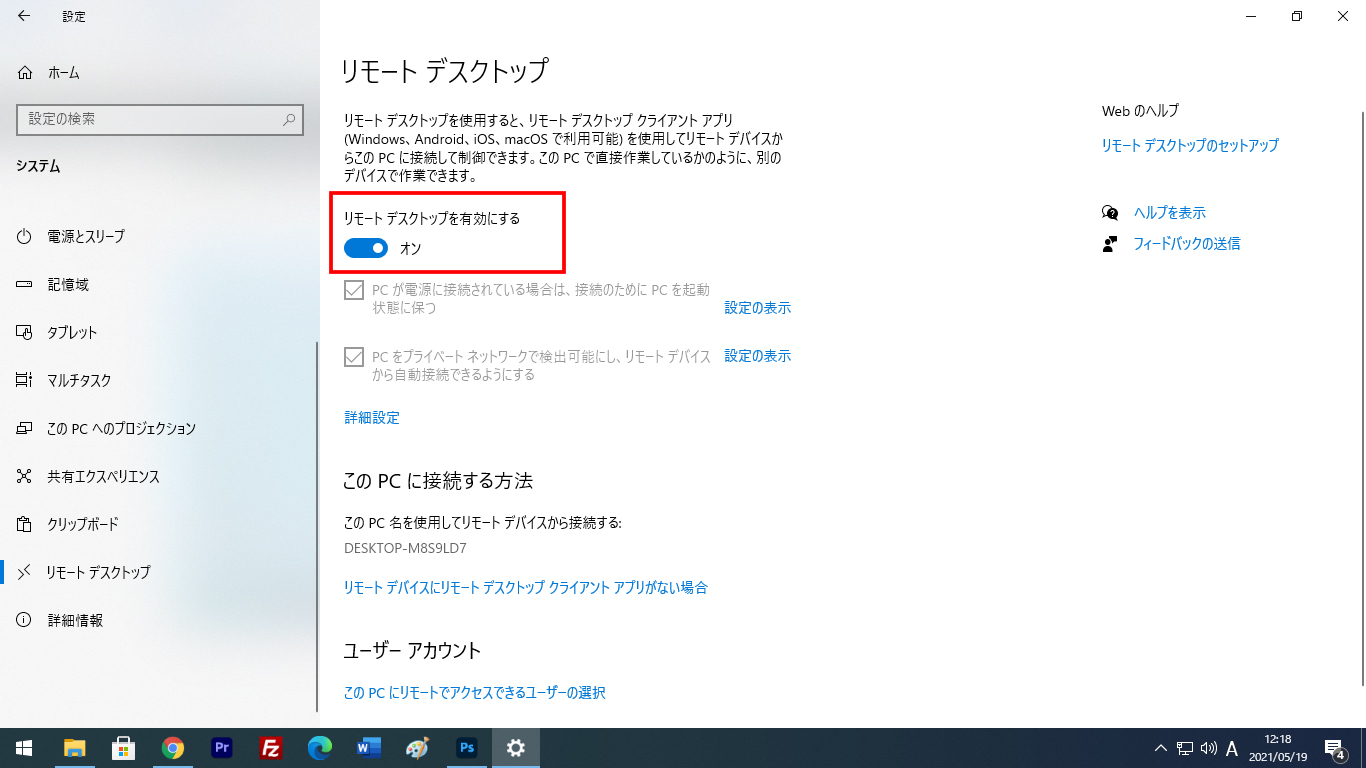
社内パソコンの設定は終了です。
手元のパソコンでリモートデスクトップ接続を行います。
[スタート]を開き、W行のWindowsアクセサリをクリックするとフォルダ内が開きます。その中からリモートデスクトップ接続を開きます。
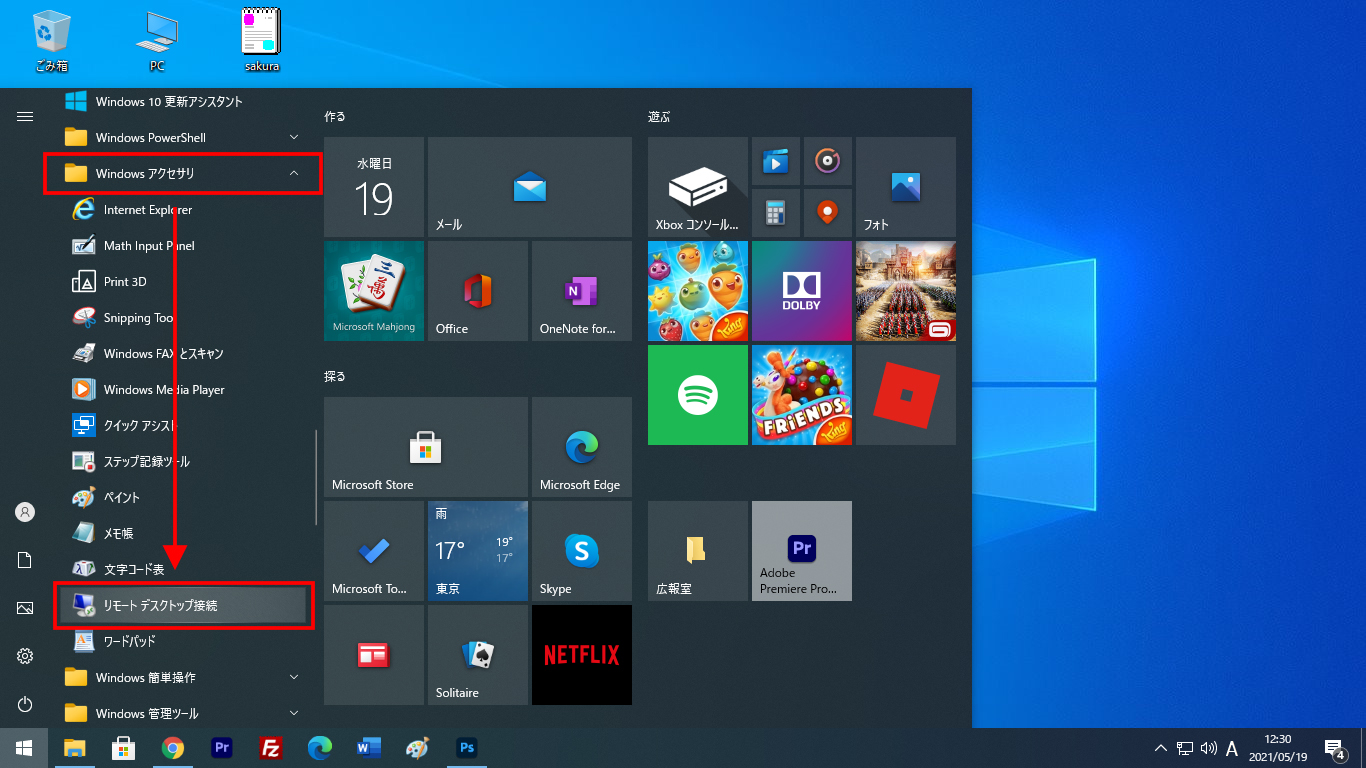
リモートデスクトップ接続画面が開いたらコンピューター名の箇所へ社内のパソコンで使用しているデバイス名を記載して接続ボタンをクリックします。
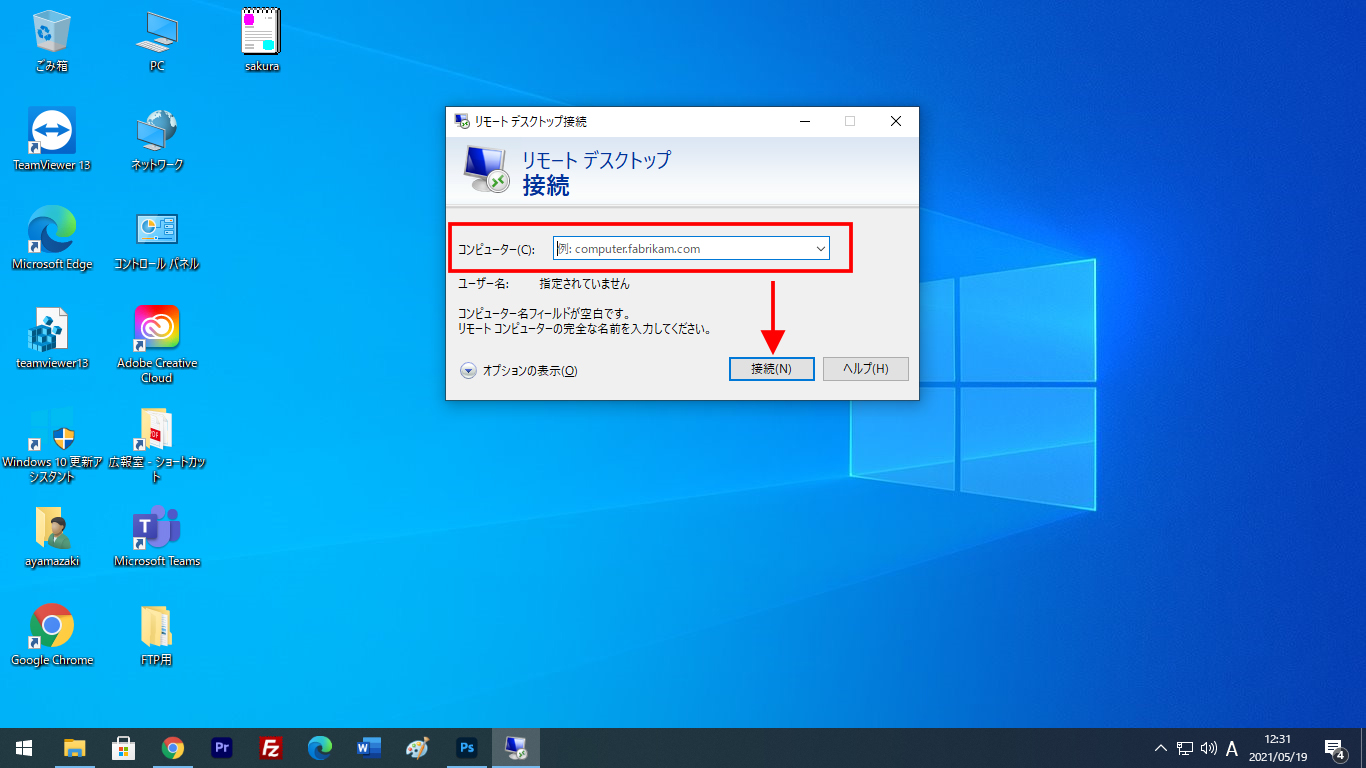
Windowsセキュリティ画面が開いたら、ユーザー名とパスワードを入力してOKをクリックします。先に資格情報を記憶するにチェックを入れれば次回から入力を省略することができます。
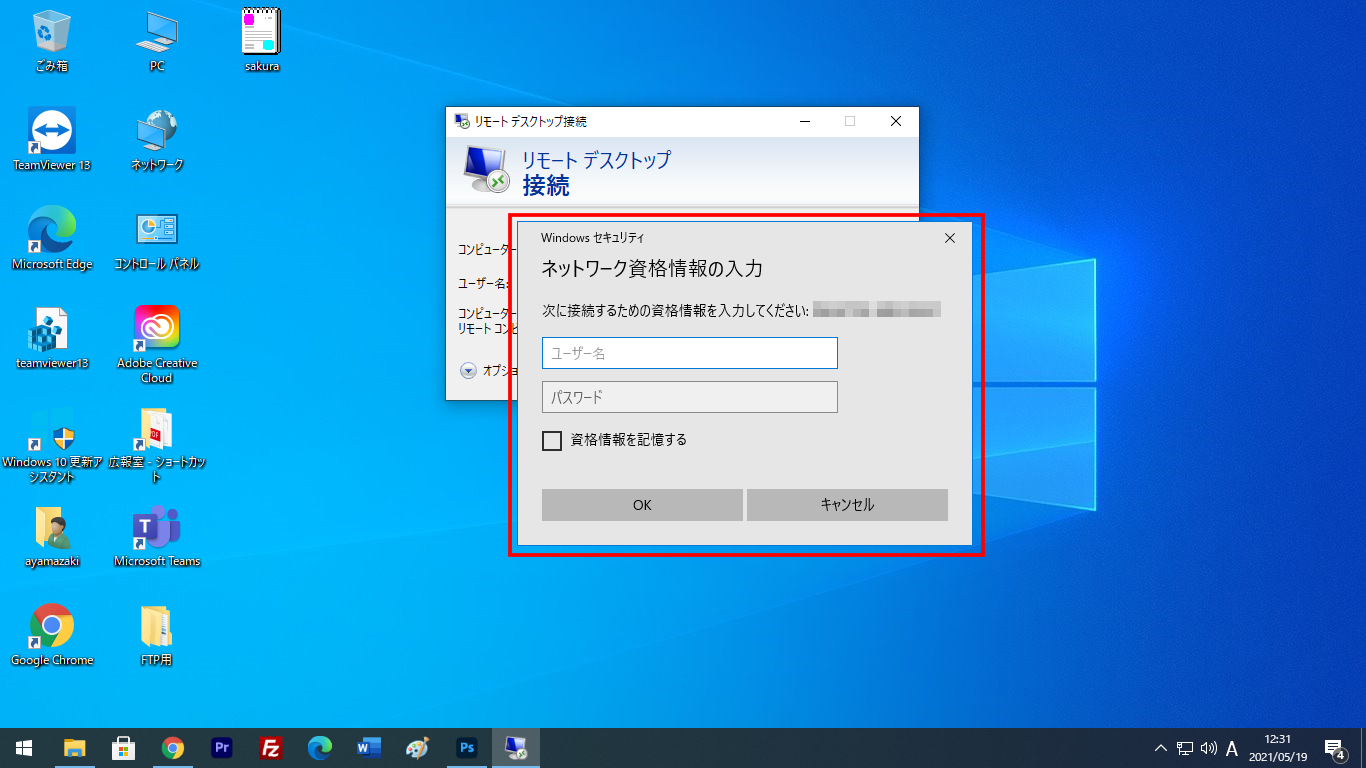
初回の接続時にはセキュリティ証明書が表示されます。証明を確認して「はい」をクリックします。「このコンピュータへの接続について今後確認しない」にチェックを入れれば次回以降省略されます。
接続に成功すると下記のように社内のパソコン画面が手元のパソコン画面に表示されます。
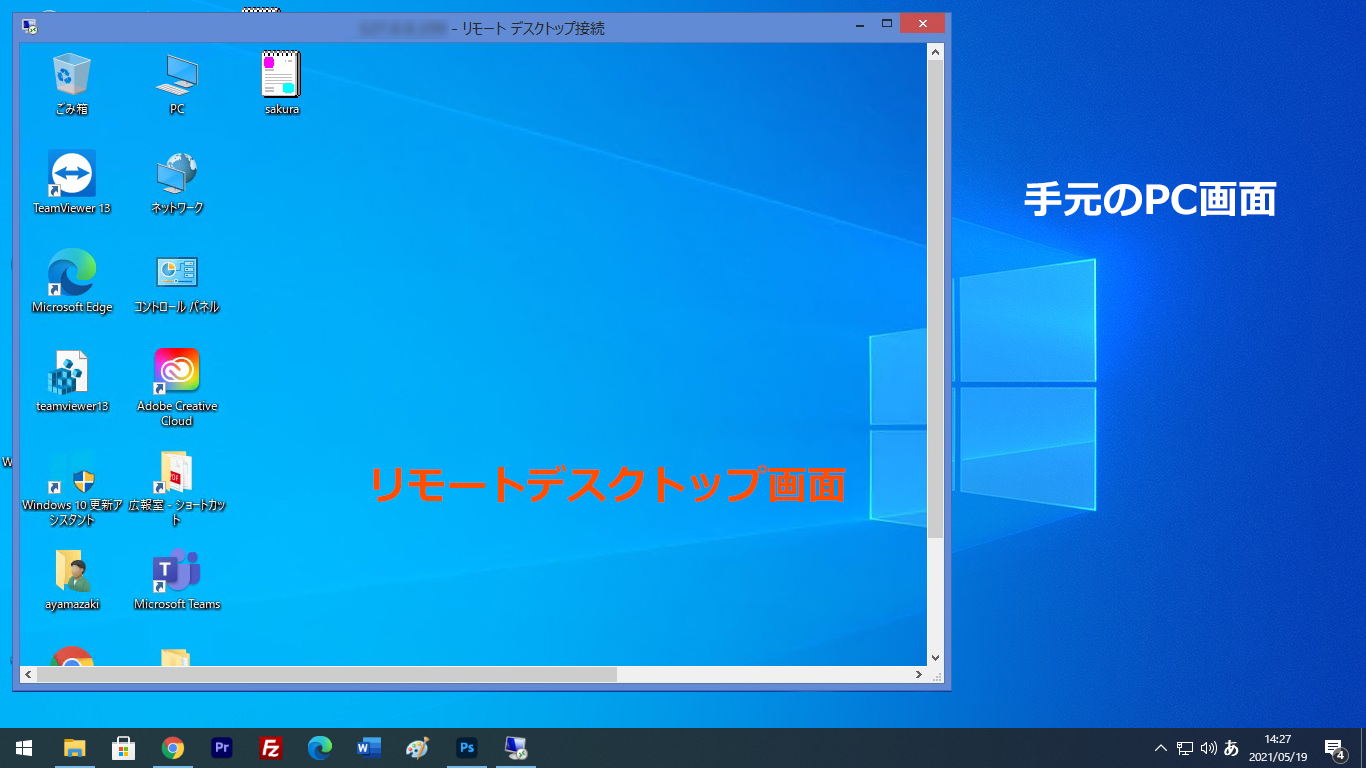
リモートデスクトップ環境がこれで整ったので、社内と同じように業務を行うことができます。
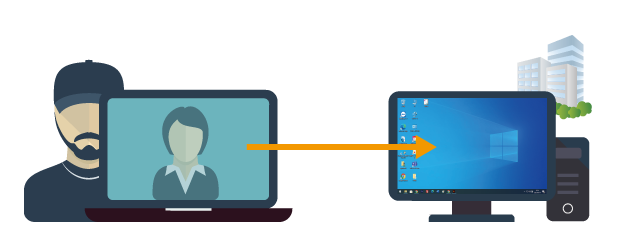
Windows10のリモートデスクトップは、費用をかけず簡単にテレワーク環境を構築できる便利な機能です。しかし、リモートデスクトップサービスは、自身だけでなく悪意のある第三者にとっても便利な機能でもあり、注意が必要です。
具体的には、Windowsのリモートデスクトップは、IDとパスワードさえあればデスクトップにログインできてしまいます。また、一度不正ログインをされてしまうと、ネットワーク内の横移動(ラテラルムーブメント)によって、会社内の他のシステムも不正に利用されてしまう可能性があり、セキュリティ対策をしっかりと講じたうえで利用する必要があるのです。
企業でのセキュリティ対策は年々重要度が増しています。株式会社東京商工リサーチの調査によると、2022年の情報漏洩・紛失事故件数は165件(前年比20.4%増)と、2012年の調査依頼最多となりました。事故社数は10年前から約3倍の150社が事故に巻き込まれています。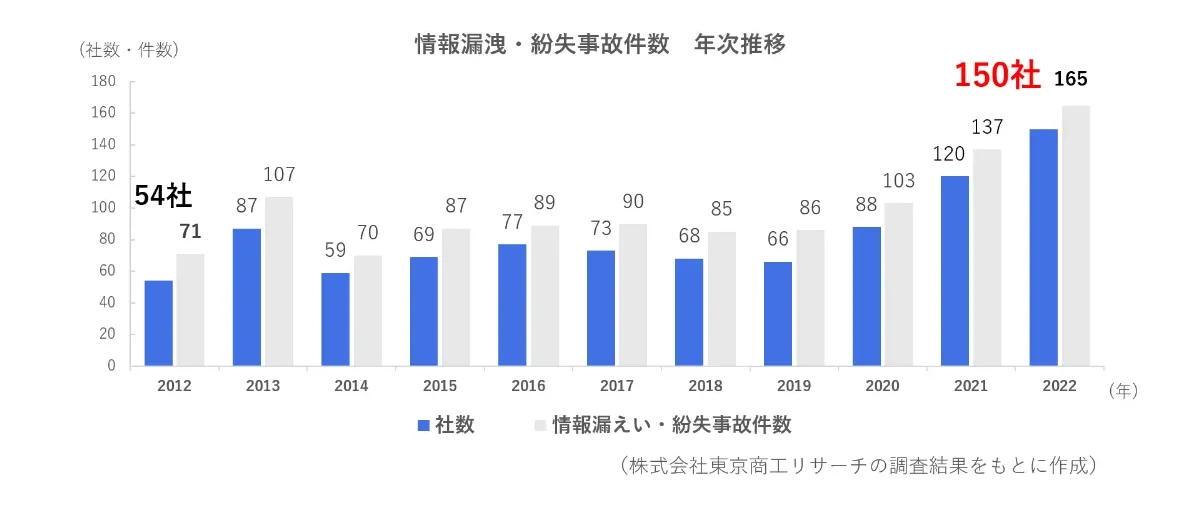
さらに、情報漏洩・紛失事故の原因の約半数が「ウイルス感染・不正アクセス」となっており、セキュリティの強化が急務であることが分かります。 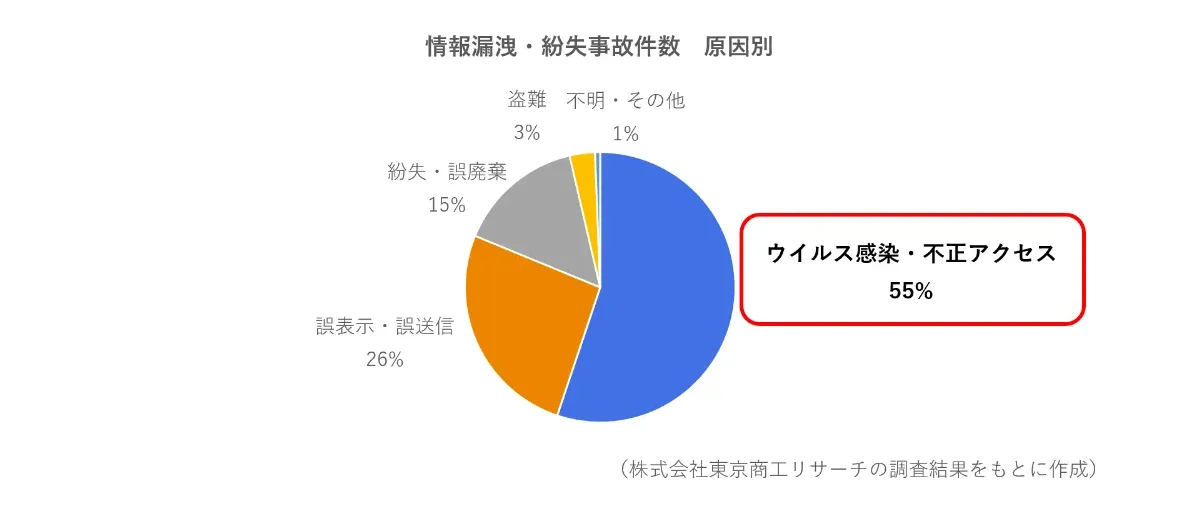 2023年10月にも、NTT西日本の子会社において元派遣社員が顧客の個人情報ファイルにアクセスし、10年間で約900万件の顧客情報外部に持ち出していた事件が発生しており、厳重なセキュリティ対策が求められています。
2023年10月にも、NTT西日本の子会社において元派遣社員が顧客の個人情報ファイルにアクセスし、10年間で約900万件の顧客情報外部に持ち出していた事件が発生しており、厳重なセキュリティ対策が求められています。
安全なリモートデスクトップサービスとしておすすめなのが、V-Warp(ブイワープ)というサービスです。専用USBをクライアントPCへ接続し、ログインするだけで簡単にリモートデスクトップを利用することができます。
Windowsの標準リモートデスクトップ機能とは異なり、利用するためには、専用USBの接続、ホストPCへあらかじめ設定したパスワード(Windowsパスワードとは別物)とWindowsアカウントのID/パスワードが必要です。多要素認証と接続を制限することで第三者の不正アクセスを防止できます。
「V-Warp」は次のような高いセキュリティ性を持ちます。
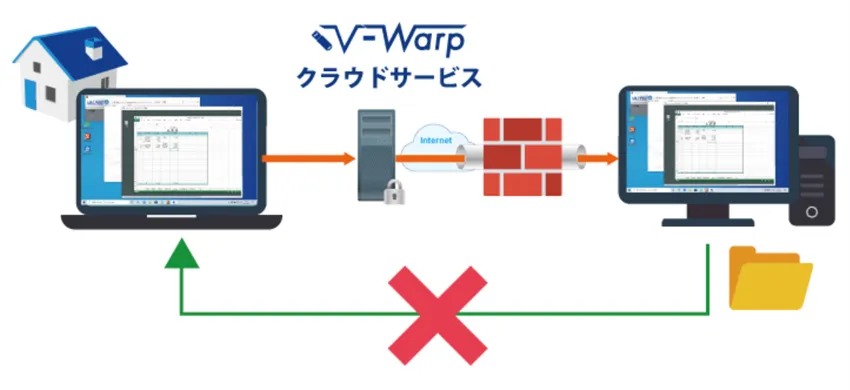
「V-Warp」ではアクセス先PCのファイルのコピー、スクリーンショットなど、データを転送する操作がデフォルトで全て禁止され、データの漏洩を防ぎます。
Windowsの標準リモートデスクトップ機能では、ホストPCからクライアントPCへ簡単にファイルのコピーができてしまいますが、V-Warpを利用したリモートデスクトップ接続ではホストPCからクライアントPCへファイルのコピーが禁止されています。私物のUSBメモリなどを利用した情報漏洩・持ち出しを防ぐ対策により、リモートデスクトップの便利さは損なわず、セキュリティ面の強化が可能です。
「V-Warp」では管理者が一元的にユーザーとユーザーのセキュリティ権限の設定を行います。
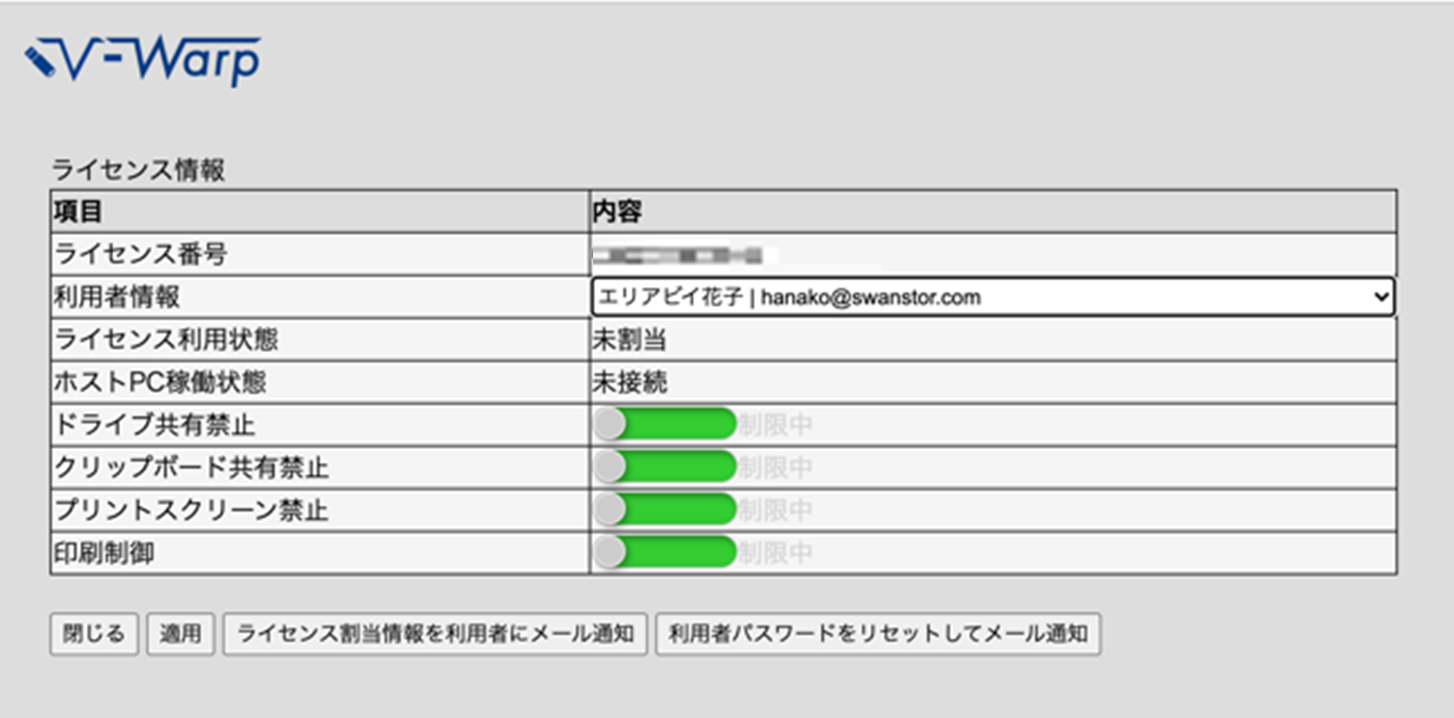
ユーザー毎に禁止、許可事項を決定できるので、柔軟に運用することができます。
他の「リモートデスクトップ」サービスでは管理者が一元的に管理するのではなく、個々の利用者が設定する方式のもの少なくなり、ファイルの持ち出しに関しては性善説に頼る運用となるケースも多々あります。
V-Warpクラウドサービスが中継することで手元のパソコンが使うネットワークと社内のネットワークを分離することができます。その為、仮に手元のパソコンが不正アクセスやウイルス感染しても社内のパソコン・ネットワークへ広がりません。
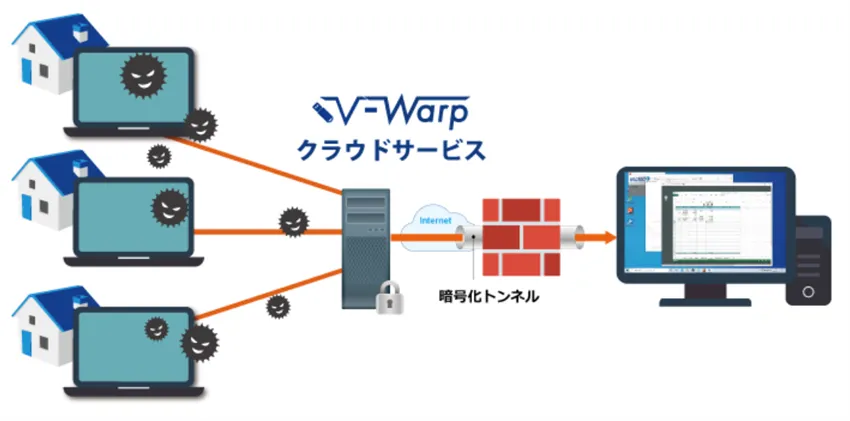
V-Warpは日本国内で設計され、日本人エンジニアによって開発されています。ですので、日本語の資料が豊富なのはもちろん、操作で不明な点があっても、サポート窓口がしっかりと用意されているので、安心して利用することができます。
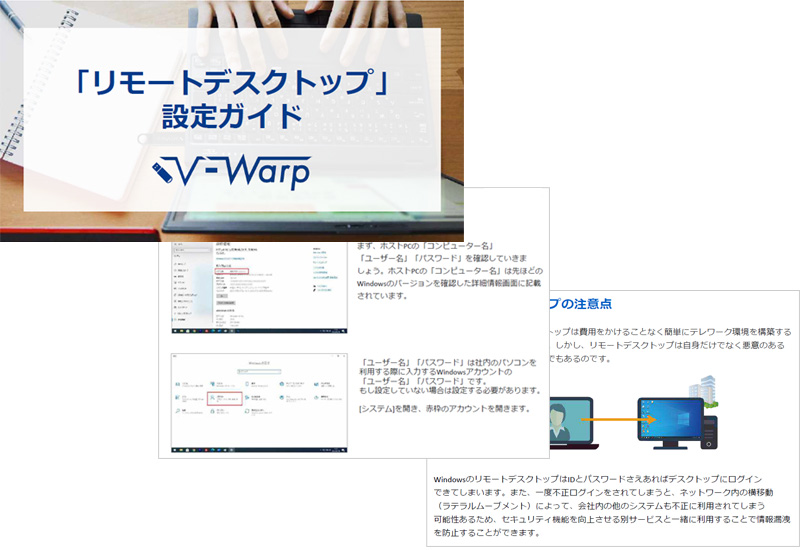
これさえ読めば安全・簡単なリモートデスクトップ接続のことが すぐにわかるサービス紹介資料を無料配布中です!
リモートデスクトップをうまく活用することで自宅など社外にいながら社内にいるときと同じようにパソコンを使った業務ができる一方で、社内にいないとできない業務が電話やFAX業務です。
テレワーク中では個人のスマホを利用して電話業務を行っているケースも多く、「個人の番号を知られたくない…」「通信費の申請が面倒…」といった課題や代表番号の電話対応が出社している人に偏る、社内とテレワークの人と内線ができない、電話の取次ぎができない、FAXが送信できないといった非効率な電話業務になってしまいます。
 クラウド電話と呼ばれるスマホで会社の電話番号を使った発着信やインターネットFAXが利用できるサービスを導入すると上記のテレワーク中の電話やFAX業務の課題を解決することができます。
クラウド電話と呼ばれるスマホで会社の電話番号を使った発着信やインターネットFAXが利用できるサービスを導入すると上記のテレワーク中の電話やFAX業務の課題を解決することができます。