
V-Warp等を利用してリモートデスクトップでアクセスしたPC上で、Web会議を行いたい…そんなお悩みはありませんか?
それを行うには、手元のアクセス元端末のマイクとカメラで捉えた音声と画像をアクセス先PCへ転送する必要があります。
どのように行うのでしょうか?
今回は、その設定方法に関してお話します。

・リモートデスクトップで遠隔地にあるPCへアクセスする。
・アクセスした先でZoom等のウェブ会議を行い、手元PCの画面に映したい。
・手元のマイクとカメラで捉えた音声、画像をアクセス先のウェブ会議システムへ送りたい。
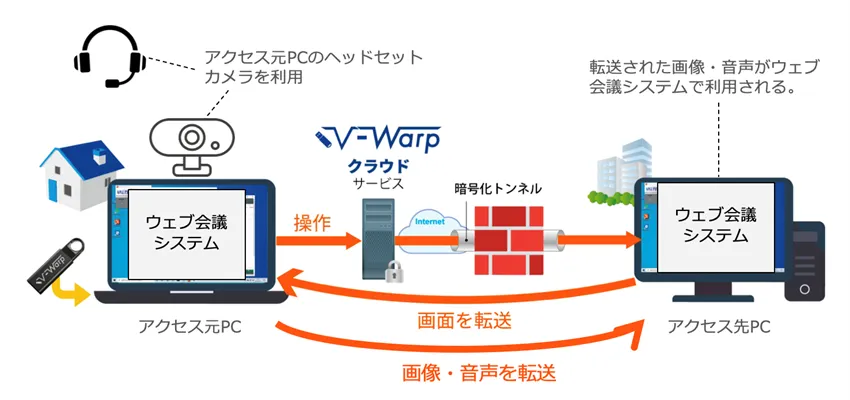
では、具体的な設定方法を確認していきましょう。
*画面はWindows10 Professional の画面になります。お使いのWindowsのバージョン等によって画面が異なることがありますので、ご了承ください。
まずアクセス元PCのリモートデスクトップクライアントを起動します。
スタートメニューからWindowsアクセサリのリモートデスクトップ接続をクリックします。
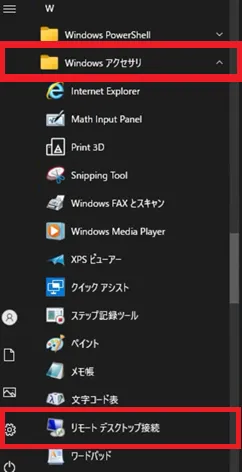
すると、リモートデスクトップクライアントが起動してきます。
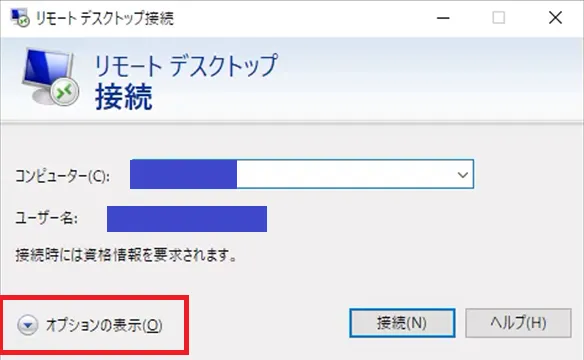
最初の画面でオプションの表示というボタンをクリックします。
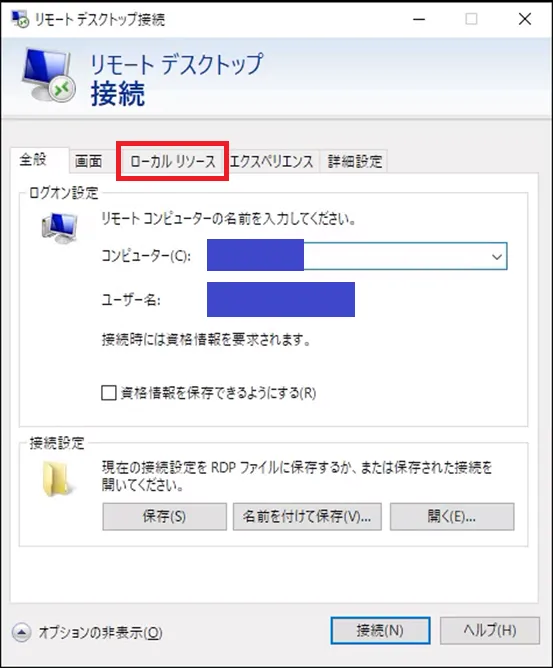
画面が切り替わりますので、ローカルリソースというタブをクリックします。
このローカルリソースの設定で、接続元PC、接続先PC上のリソースをどう扱うか設定することができます。
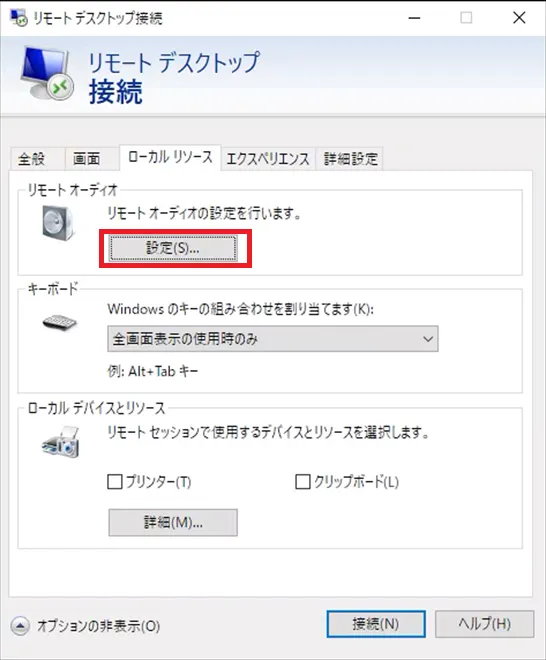
ここで、リモートオーディオの設定をクリックします。
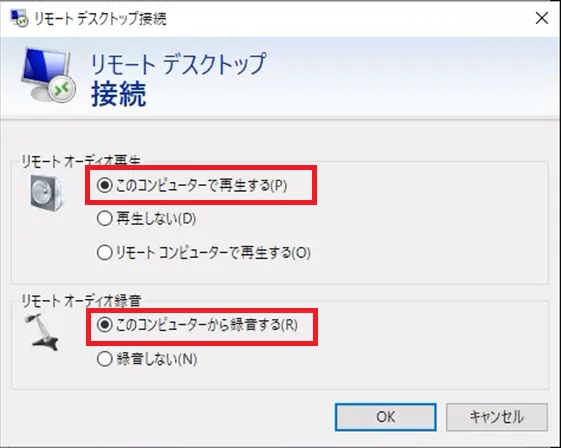
画面が切り替わるので、このコンピューターで再生する、このコンピューターから録音する、を選択します。
これによりリモートアクセス時には手元PCのスピーカーとマイクが常に利用される状態になります。
音声の設定は以上です。
次にカメラの設定を行います。
カメラの設定は音声と同じくローカルリソースタブのローカルデバイスとリソースで行います。
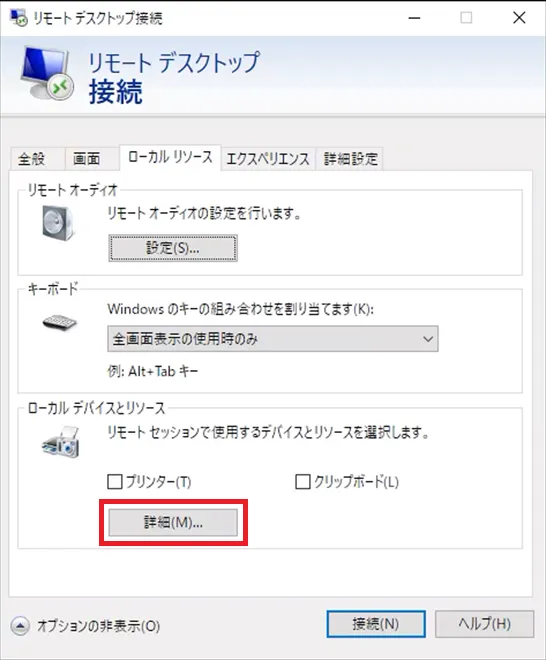
詳細ボタンをクリックします。このダイアログでは音声とカメラデバイス以外の手元PCのデバイスの中で、リモートアクセス先PCで利用するものを選択します。
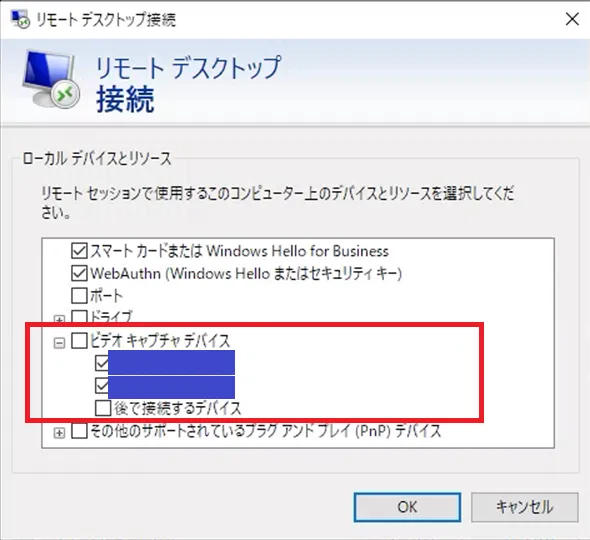
カメラの設定はビデオキャプチャデバイスで行います。
手元PCに既に接続されているデバイスが表示されますので、リモートアクセス時に利用するカメラデバイスを選択します。
まだカメラデバイスが接続されていない場合は、後で接続するデバイスにチェックを入れます。
以上で手元PCのデバイスを利用して、リモートアクセス先PCでウェブ会議を行うための設定が完了しました。
VALTEC SWAN、V-Warpをお使いの場合は上のダイアログでOKをクリックしてリモートデスクトップアプリを一旦閉じて、所定の方法でアクセスします。
ここまでリモートデスクトップ接続時のマイク・カメラの設定について解説してきました。遠隔地のPCにアクセスできるリモートデスクトップサービスは便利である一方、自身だけでなく悪意のある第三者にとっても便利な機能でもあり、注意が必要であることを忘れてはいけません。
具体的には、Windowsのリモートデスクトップは、IDとパスワードさえあればデスクトップにログインできてしまいます。一度不正ログインをされてしまうと、ネットワーク内の横移動(ラテラルムーブメント)によって、会社内の他のシステムも不正に利用されてしまう可能性があり、セキュリティ対策をしっかりと講じたうえで利用する必要があるのです。
安全かつ簡単に利用できるリモートデスクトップサービスとしておすすめなのが、V-Warp(ブイワープ)というサービスです。専用USBをクライアントPCへ接続し、ログインするだけで簡単にリモートデスクトップを利用することができます。
Windowsの標準リモートデスクトップ機能とは異なり、利用するためには、専用USBの接続、ホストPCへあらかじめ設定したパスワード(Windowsパスワードとは別物)とWindowsアカウントのID/パスワードが必要です。多要素認証と接続を制限することで第三者の不正アクセスを防止できます。
「V-Warp」は次のような高いセキュリティ性を持ちます。
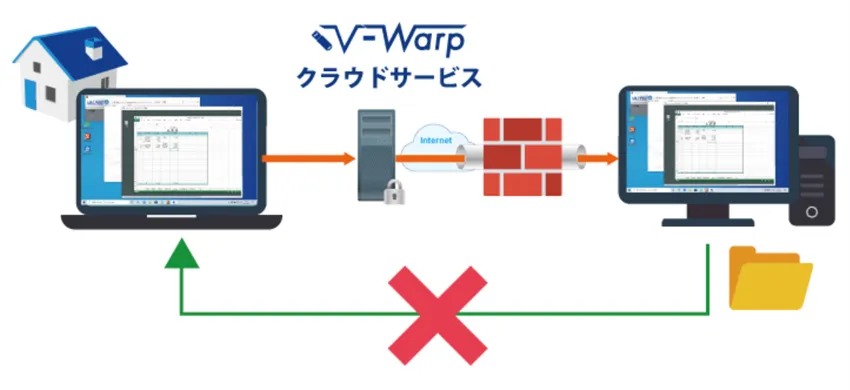
「V-Warp」ではアクセス先PCのファイルのコピー、スクリーンショットなど、データを転送する操作がデフォルトで全て禁止され、データの漏洩を防ぎます。
Windowsの標準リモートデスクトップ機能では、ホストPCからクライアントPCへ簡単にファイルのコピーができてしまいますが、V-Warpを利用したリモートデスクトップ接続ではホストPCからクライアントPCへファイルのコピーが禁止されています。私物のUSBメモリなどを利用した情報漏洩・持ち出しを防ぐ対策により、リモートデスクトップの便利さは損なわず、セキュリティ面の強化が可能です。
「V-Warp」では管理者が一元的にユーザーとユーザーのセキュリティ権限の設定を行います。
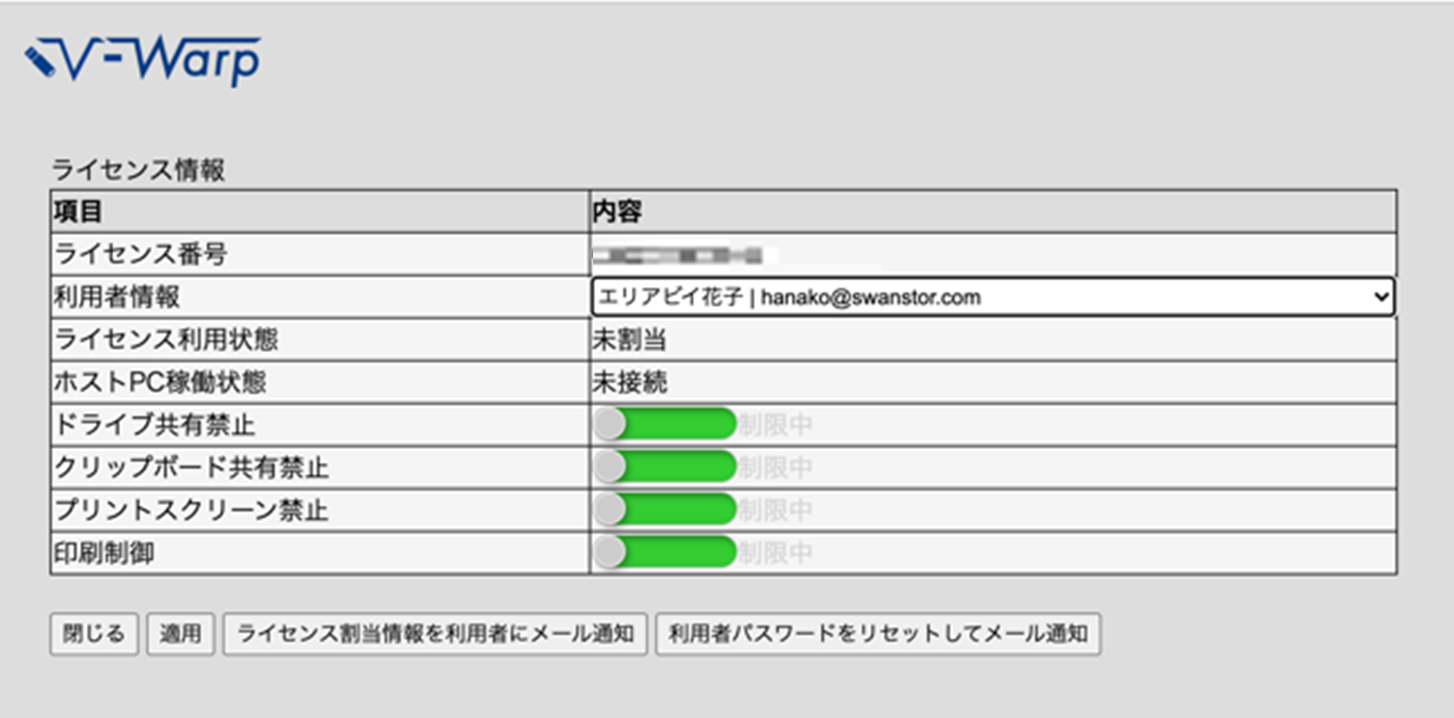
ユーザー毎に禁止、許可事項を決定できるので、柔軟に運用することができます。
他の「リモートデスクトップ」サービスでは管理者が一元的に管理するのではなく、個々の利用者が設定する方式のもの少なくなり、ファイルの持ち出しに関しては性善説に頼る運用となるケースも多々あります。
V-Warpクラウドサービスが中継することで手元のパソコンが使うネットワークと社内のネットワークを分離することができます。その為、仮に手元のパソコンが不正アクセスやウイルス感染しても社内のパソコン・ネットワークへ広がりません。
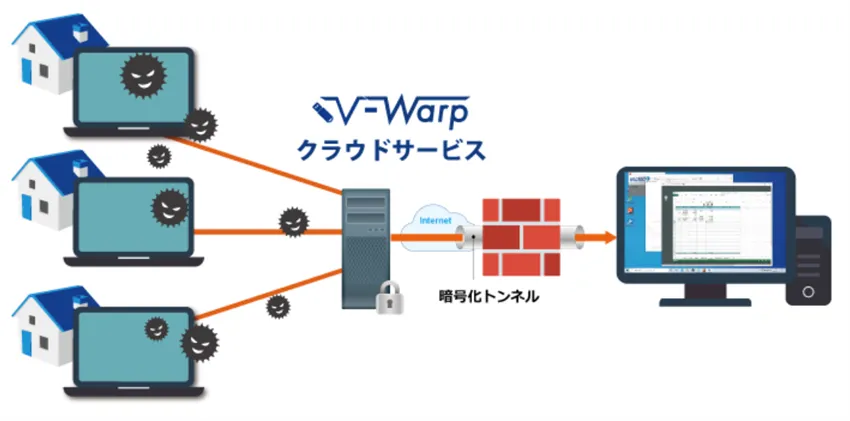
V-Warpは日本国内で設計され、日本人エンジニアによって開発されています。ですので、日本語の資料が豊富なのはもちろん、操作で不明な点があっても、サポート窓口がしっかりと用意されているので、安心して利用することができます。
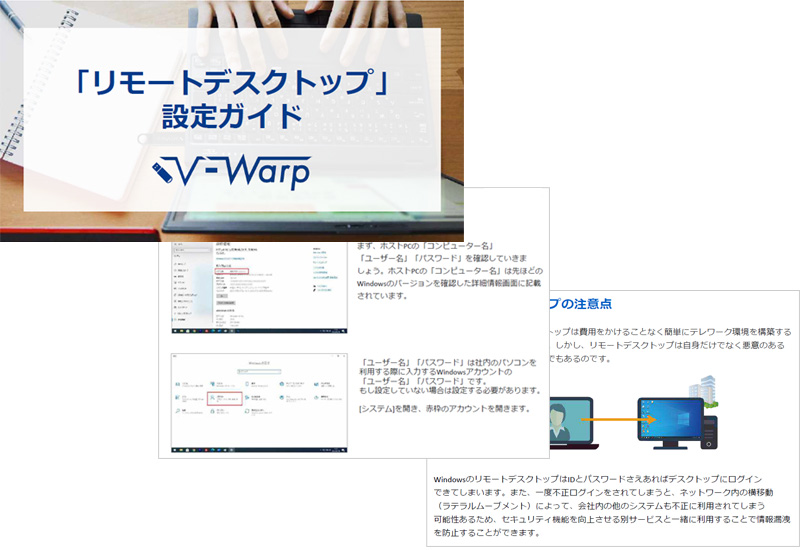
これさえ読めば安全・簡単なリモートデスクトップ接続のことが すぐにわかるサービス紹介資料を無料配布中です!