
この記事を読んでいる方の中にも、普段からWindows PCからWindows PC、またはWindows Serverへリモートデスクトップを利用されている方もいるかもしれません。また、マイクロソフト社標準のリモートデスクトップはMacからWindowsへのリモートデスクトップ接続にも対応していて、こちらは別記事で設定方法に関してご紹介しています。
MacからWindowsへリモートデスクトップを接続する方法
今回はその逆、WindowsからMacへリモートデスクトップ接続する方法をご紹介します。
マイクロソフト社標準のリモートデスクトップ(RDP)はWindowsからWindowsへ、またはMacからWindowsへリモートデスクトップすることは可能ですが、WindowsからMacへリモートデスクトップ接続をすることはできません。
マイクロソフト社標準のリモートデスクトップではリモートデスクトッププロトコル(RDP)が利用されます。リモートデスクトップクライアントはリモートデスクトッププロトコルを利用してアクセス先のWindowsへ接続します。
MacからWindowsへアクセスする際も、Macにインストールされたリモートデスクトップクライアントはリモートデスクトッププロトコルを利用してアクセスをしますが、これはアクセス先のWindowsがリモートデスクトッププロトコルを受け付ける仕組みを持っているから実現できることです。
ところが、Macは標準でリモートデスクトッププロトコルを受け付ける機能がありませんので、Windowsからマイクロソフト社のリモートデスクトップを利用してアクセスすることはできません。

MacではVNCという技術が画面共有の手法として標準採用されています。VNCを活用することによって、WindowsからMacへリモートデスクトップアクセスが可能です。WindowsからMacへリモートアクセスする方法は他にもありますが、今回は標準的なこのVNCを利用してWindowsからMacへリモートデスクトップ接続する方法をご紹介します。

VNCとはVirtual Network Computingの略でRFB(Remote Frame Buffer)というプロトコルを利用して画面やキーボードなどの入力情報をネットワーク経由で共有するソフトウェアになります。
VNCはもともと1999年に英オリペッティ・オラクル研究所が開発し、後にオープンソースソフトウェアとして公開されました。オリジナルのVNCの開発は終了しましたが、その後に元メンバーらによって様々なVNCの派生ソフトウェアが開発されています。
Macに搭載されているものもVNCであり、Mac同士であれば、簡単に設定を変更するだけで画面の共有を行うことができます。
一方、WindowsにはVNCがインストールされていませんので、WindowsからMacにアクセスするには、アクセス先のMacの設定と、WindowsにVNCクライアントをインストールする必要があります。
画面左上のシステムメニューからシステム設定をクリックします。
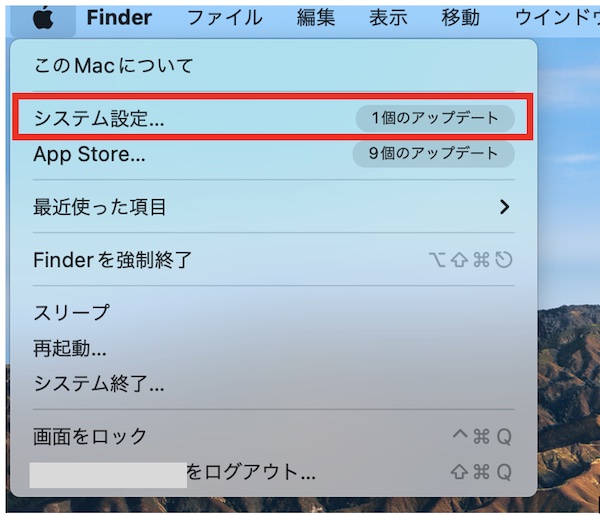
ここでご紹介しているmacOSのバージョンは Ventura 13.5になります。バージョンが異なると画面も異なる可能性がありますので、ご了承をお願いいたします。
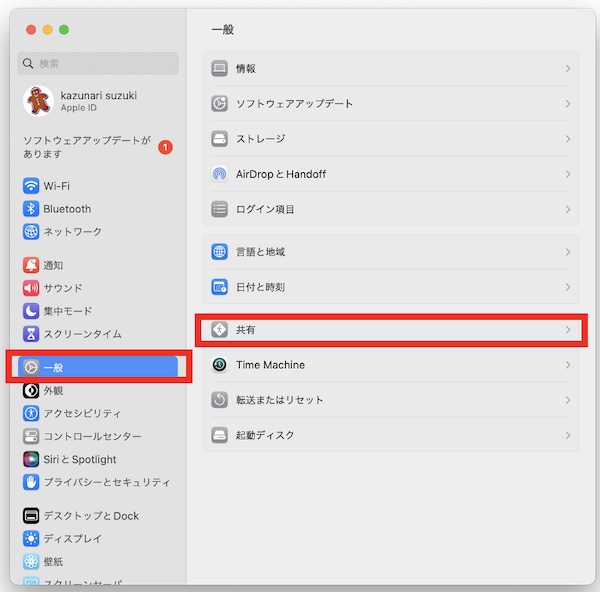
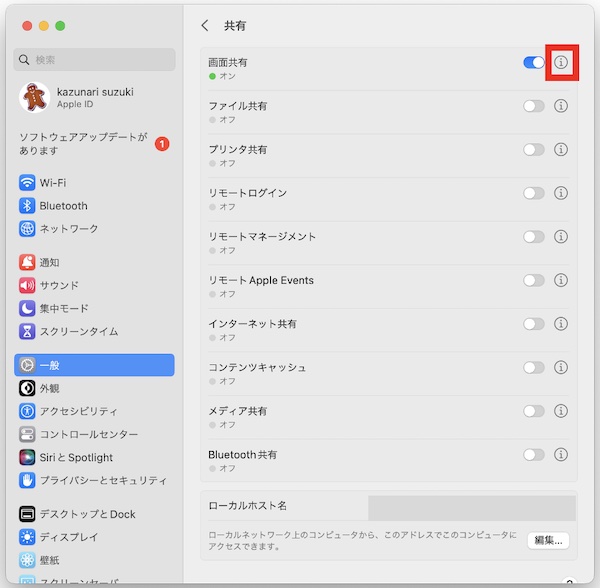
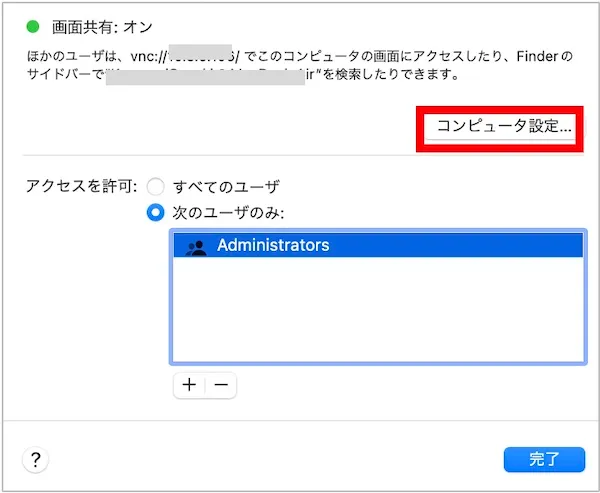
この画面でアクセス制限を行うことができますが、セキュリティの観点からアクセスはなるべく限らせた方が良いので、すべてのユーザを選択することはお勧めしません。
コンピュータ設定をクリックします。
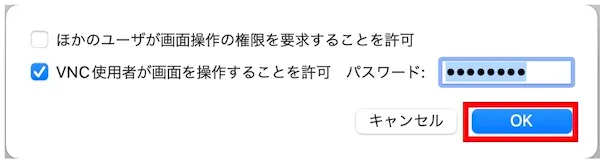
VNC使用者が画面を操作することを許可にチェックをいれ、パスワードを設定し、OKをクリックします。
以上でMac側のVNCの設定は完了です。次にアクセス元Windowsで利用するMacのIPアドレスの確認を行います。
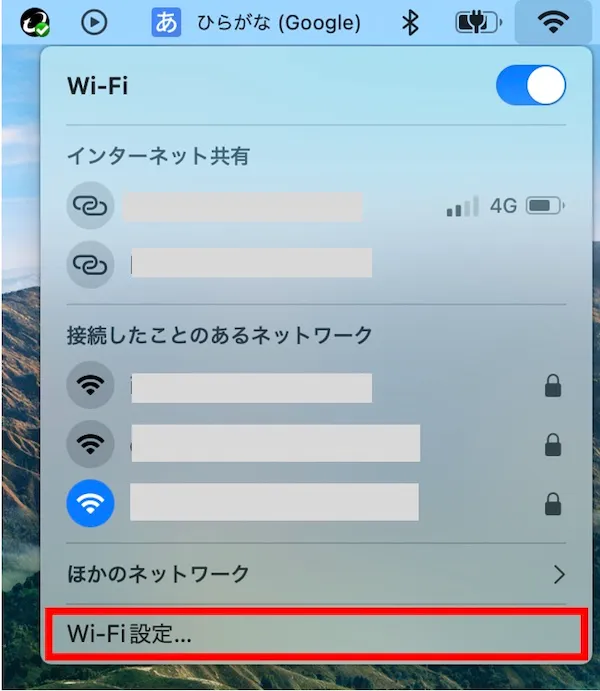
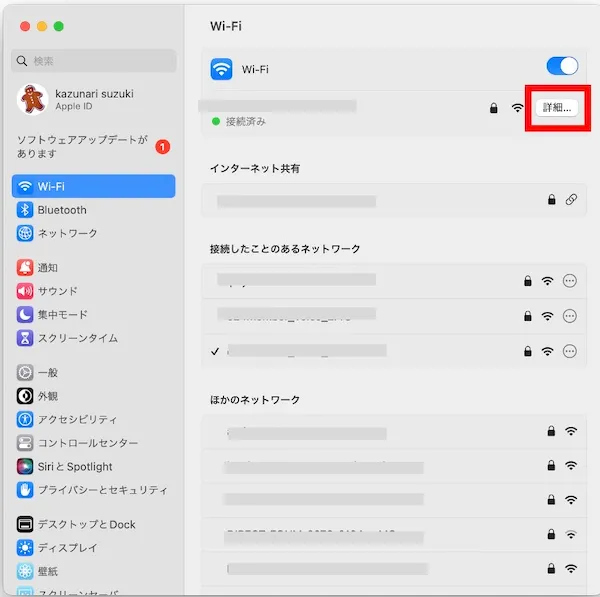
接続されているネットワークがウィンドウ上部に表示されますので、詳細をクリックします。
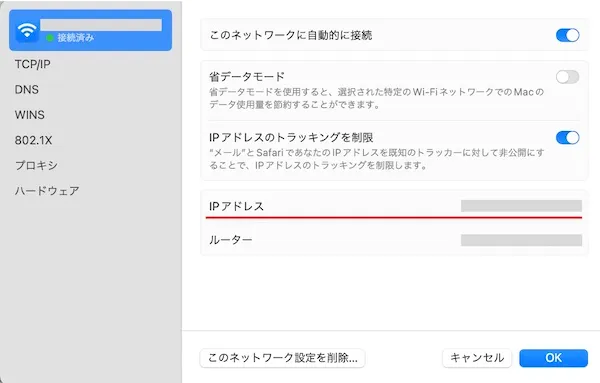
IPアドレスが表示されています。これがこのMacのIPアドレスであり、このアドレスに対し、VNC接続します。
このIPアドレスですが、多くの場合はLAN上にあるDHCPサーバーから自動的に割り振られているものになり、どこかのタイミングで変更される可能性があります。今後、頻繁にWindowsからMacへアクセスする予定の場合は、IPアドレスを固定しての運用が良いかもしれません。
その場合は以下のようにIPを固定します。但し、これを会社などで行いたい場合は、必ずネットワークを管理しているグループに相談のうえ、行うようにしてください。
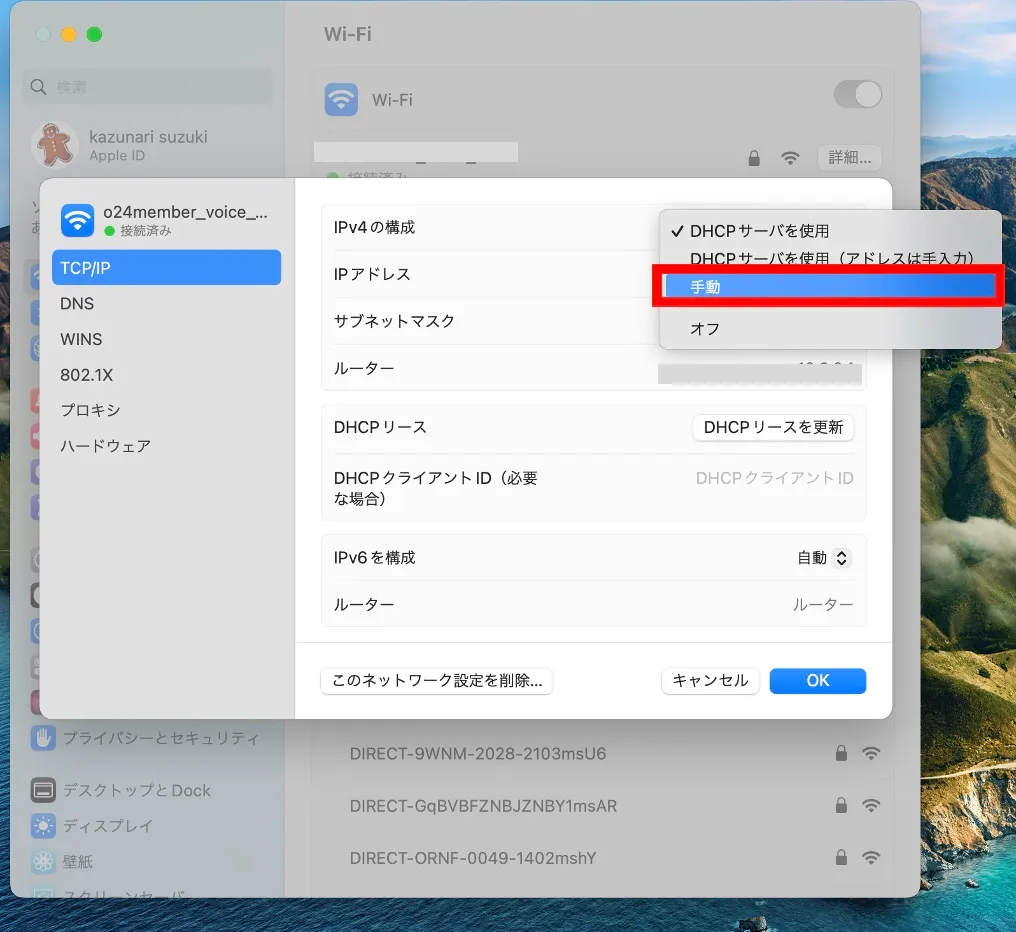
左側のメニューでTCP/IPを選択します。IPv4の構成で手動をクリックします。そうするとIPアドレス、サブネットマスク、ルーターなどを入力できるようになるので、入力後OKをクリックして確定します。
以上でMac側の設定は完了になります。
先に書いたようにVNCには派生ソフトがいつかありますが、今回はオリジナルVNCの継続ソフトウェアであるRealVNCを使ってみます。RealVNCにはServerとクライアントのViewerがありますが、今回はクライアントのWindowsからMacへアクセスするため、クライアントのViewerをダウンロードしてみます。
RealVNCは次のリンクよりダウンロードできます。
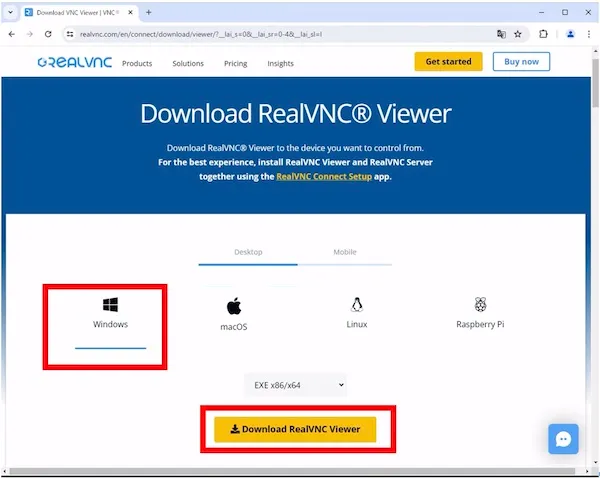
ダウンロードページはアクセスをしているOSを判別してダウンロードさせる自動的に選択させているようですが、念の為「Windows」が選択されていることを確認し、「Download RealVNC Viewer」をクリックします。
ダウンロードしたインストーラを起動すると、以下のように言語選択が表示されますが、日本語はないのでEnglishを選択し、OKをクリックします。
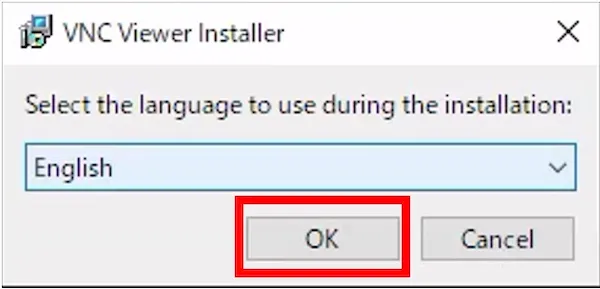
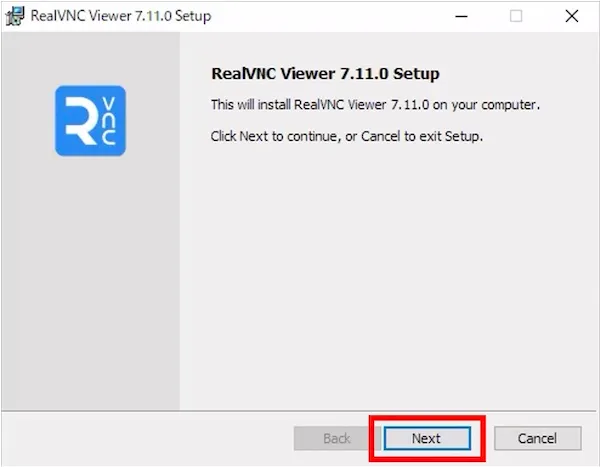
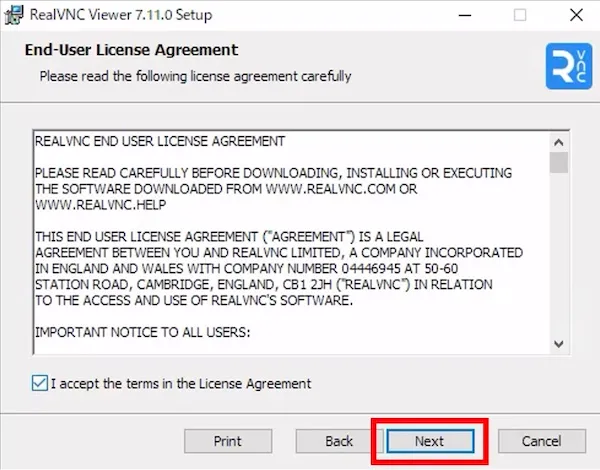
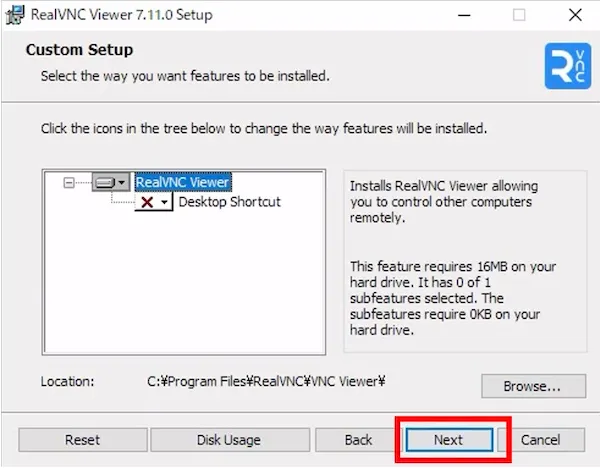
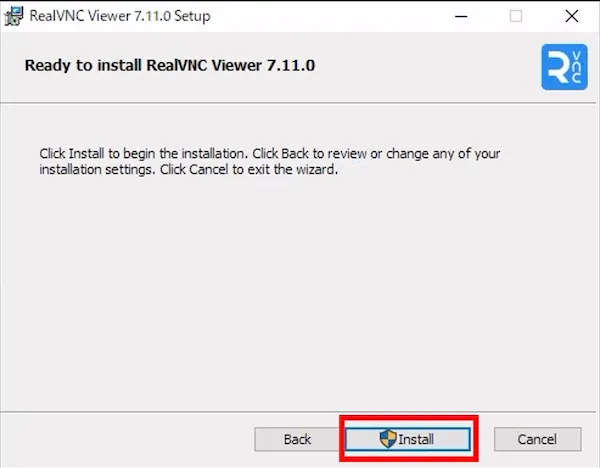
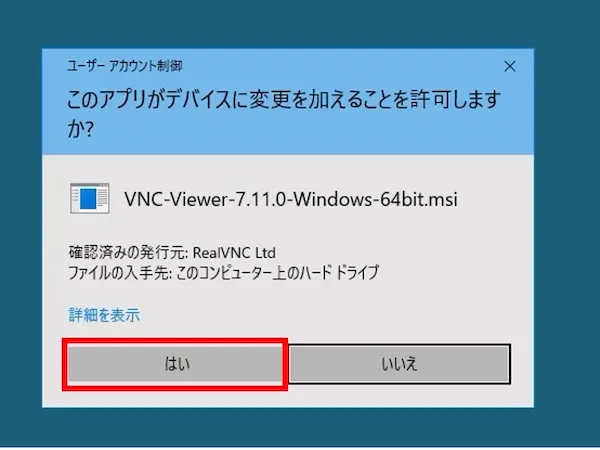
お使いの環境によっては上のダイアログが表示されますが、はいをクリックしてインストールを継続します。
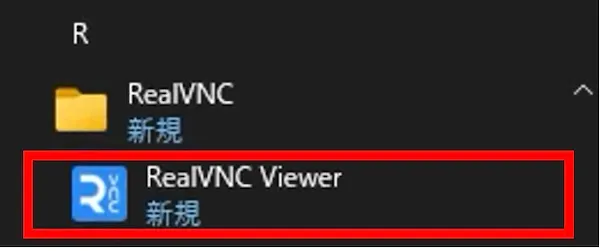
インストールが完了すると、アプリケーションのメニューにRealVNC Viewerのリンクが表示されますので、クリックして起動します。
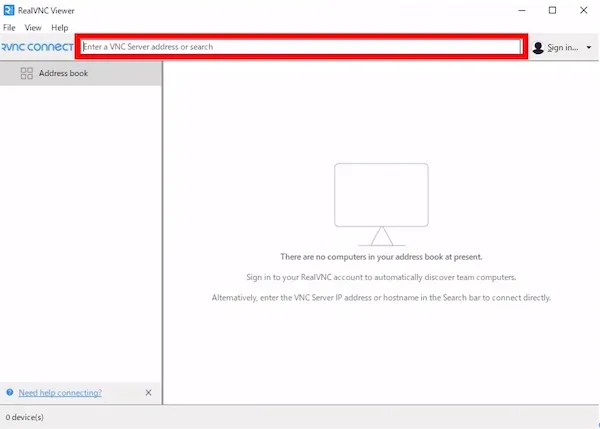
VNC Viewerが起動したら、一番上にあるアクセス先アドレス部分に先ほど確認したMacのIPアドレスを入力して、Enterボタンを押して接続します。
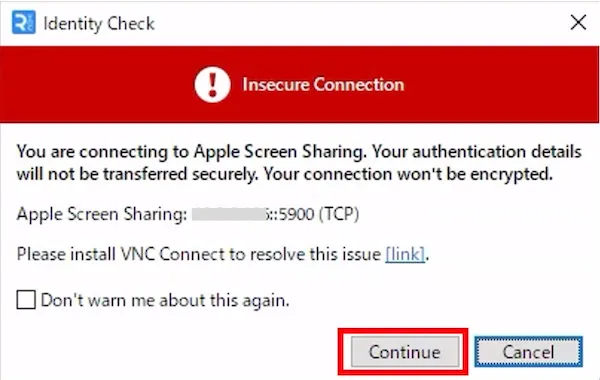
このような画面が表示されますので、Continueをクリックして継続します。
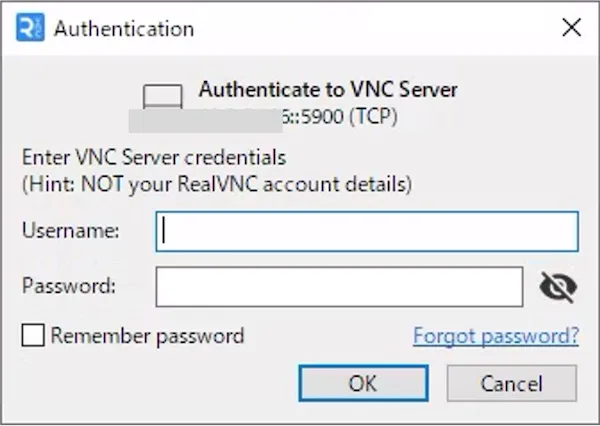
Macにログインする際のユーザ名、パスワードを入力します。
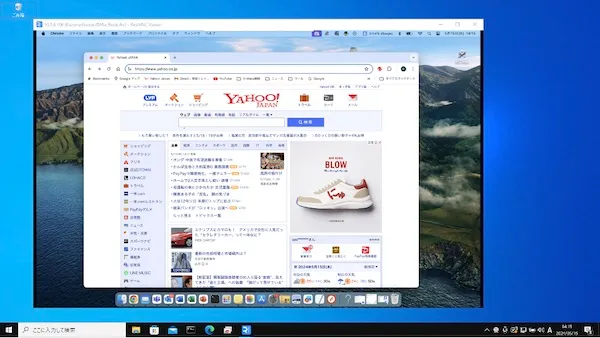
認証が完了すると、接続先のMacの画面が表示され、操作を行うことができます。
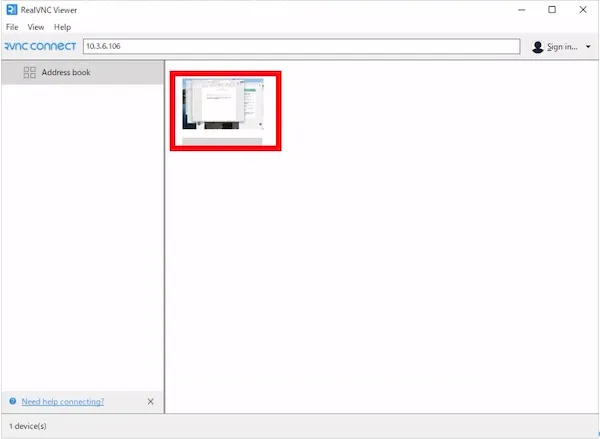
また一度アクセスしたアクセス先は、VNC Viewerの画面にアイコンとして記録されるので、以降はそのアイコンをクリックすればアクセスすることができます。
ここまでの設定でWindowsからMacへアクセスすることが可能になりましたが、あくまでも同じLAN上にあるWindowsからMacへアクセスすることを想定しています。
これをリモートアクセス用途(自宅にあるWindowsから会社にあるMacへアクセスするなどの用途)で利用するには、別途VPNなどが必要になります。
ルーターの設定を変更して社外から社内へアクセスできるようにすることは可能ですが、セキュリティ的なリスクが高くお勧めはしません。
社外にあるPCから社内PCへアクセスするにはVPNの他、V-Warpという製品がお勧めです。V-WarpはVNNより安全なリモートアクセスでUSB1つと簡単な設定で、会社PCへ社外PCからアクセスできるようになります(2024年5月現在、WindowsからMacへのアクセスは鋭意対応中です)。